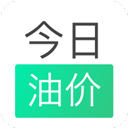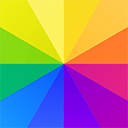如何在PPT中将图片逐一保存为独立文件的方法解析
2025-04-07 19:13:18作者:饭克斯
在现代职场和学习中,PowerPoint(PPT)作为一种重要的演示工具,广泛应用于各种场合。我们常常会在PPT中插入大量的图片,以增强视觉效果和传达信息。但是当我们需要将这些图片保存为独立文件时,许多用户可能会感到困惑。不用担心本文将详细解析如何在PPT中逐一将图片保存为独立文件的方法。

第一步:打开PPT文件
首先打开你想要提取图片的PPT文件。确保你对要保存的图片有一个大致的了解,因为在保存过程中,你需要逐一选中并保存这些图片。在打开的PPT中,查看每一页的内容,确定需要保存的图片元素。
第二步:选中并另存图片
打开PPT后,选择你想要保存的第一张图片。单击该图片待其被选中后,鼠标右键点击该图片,弹出菜单中会出现多个选项。其中有一个“另存为图片”的选项。
点击“另存为图片”,系统会弹出一个文件保存对话框。在这里你可以选择保存的文件格式,例如PNG、JPEG等。通常情况下建议选择PNG格式,因为它能更好地保留图片的质量。
第三步:选择保存位置
在保存对话框中,你需要选择一个适合的文件保存位置。可以选择桌面、文档文件夹或其他你熟悉的位置。选择好后输入你想要的文件名,便于后续的查找与管理。
点击“保存”按钮,这张图片就成功地从PPT中提取并保存为独立文件了。
第四步:重复以上步骤
回到PPT文件中,逐一选中接下来的图片,重复以上的步骤,直到你将所有需要的图片都保存完毕。这种逐一保存的方式虽然较为繁琐,但却能够确保每一张图片都经过仔细选择,避免漏掉任何重要的视觉元素。
小技巧:利用批量保存功能
如果你的PPT中包含的图片数量较多,逐一保存的方式可能会花费较长的时间。这里有一个小技巧,你可以尝试将PPT另存为网页格式,这样可以同时导出所有的图片文件。
点击文件菜单,选择“另存为”,在文件类型中选择“网页”(通常格式为HTML或MHT)。保存后系统会在你选择的文件夹中生成一系列文件,其中会包含一个名为“图片”的子文件夹,里面存放有PPT中的所有图片。这种方法既高效又快捷,适合处理大批量的图片导出。
在PPT中将图片逐一保存为独立文件的方法并不复杂,通过选择、右键另存以及确定文件位置等步骤,你可以轻松完成。但是当面对大量图片时,选择将PPT另存为网页格式也是一个非常实用的解决方案。希望本文的解析能够帮助你在工作和学习中更好地利用PPT,顺利提取和保存所需的图片。
相关攻略
- 如何没置bios光驱启动功能
- 如何将PPT中的图片逐一导出保存详解
- 如何安装Win7的ISO镜像文件详细步骤解析
- 如何在Word文档中从第二页开始设置页码的详细教程
- 如何在Word中删除带表格的空白页并优化文档布局
- 如何解决Redmi手机解锁密码忘记的问题,轻松找回访问权限!
- 如何免费将PDF文件转换为Word文档格式的详细步骤
- 如何设置笔记本电脑自动关机功能的详细步骤
- 如何使用2345看图王将图片转换为PDF格式并编辑文档
- 如何设置U盘为计算机的第一启动项详解指南
- 如何使用WPS打开XLSX和XLS文件的方法指南
- 如何在Excel中使用斜线分割单元格内容的详细步骤解析
- 如何确保PDF转Word后格式不变,实现完美转换技巧
- 如何在Word文档中设置单页横向排版并居中排版技巧分享
- 如何使用Windows10激活工具实现永久激活Win10专业版
- 如何将HTML文件转换为PDF及将PDF文件转为TXT格式的详细教程