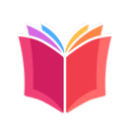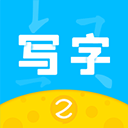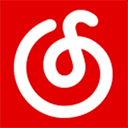如何在Word中删除带表格的空白页并优化文档布局
2025-04-07 16:48:12作者:饭克斯
在使用Microsoft Word撰写文档时,常常会遇到不小心插入空白页的情况,特别是当文档中包含表格时,这种情况更为常见。空白页不仅影响文档的美观,也使得阅读体验变差。所以本文将为您介绍如何在Word中删除带表格的空白页,并优化文档的整体布局。

一、识别空白页的存在
在Word中,空白页通常由多种原因引起,例如段落标记、分页符或表格的格式设置等。首先您可以通过在文档中打开“段落符号”来识别这些隐藏的标记。只需在“开始”选项卡中点击“段落”组中的“显示/隐藏 ¶”图标,即可查看所有的段落标记和分页符。
二、删除空白页的方法
1. 使用删除键:如果空白页是由多余的段落标记引起的,您只需将光标定位在空白页的顶部,按下“删除”键,直到该页被移除。注意查看是否有额外的空行需要删除。
2. 确认分页符:如果您的空白页是由于分页符造成的,可以在可见的标记中找到分页符,然后将其删除。选中分页符并按下“Delete”键即可。
3. 表格引起的空白页:有时候,由于表格的格式(例如,表格的底部间距或位置)也会导致空白页的产生。您可以点击表格,右键选择“表格属性”,在“表格”选项卡下查看“文本环绕”是否设置为“上下”或“无”,并适当调整这些设置。
三、优化文档布局
在删除空白页的同时应注意文档的整体布局,以提高其可读性和美观度。
1. 调整页边距:在“布局”选项卡中,选择“边距”来调整文档的页边距。科学地设置边距不仅能使页面看起来更有空间感,还能优化空间使用效率。
2. 统一段落格式:选择文档中的所有段落,使用“格式刷”功能统一字体、字号、行间距等格式,使整体文档风格保持一致。
3. 图文混排:如文档中包含图表或图片,确保它们与文本合理搭配。您可以使用“文本环绕”功能,使文字围绕表格或图片流动,从而避免因位置不当而导致的空白页。
4. 创建目录和书签:大篇幅的文档可以通过设置目录和书签来提升用户体验。在“引用”选项卡中,可以快速创建目录,同时使读者能够方便地跳转到相关章节。
四、保存和换种格式
最后完成布局调整后,建议保存文档的最终版本。同时可以考虑将文档另存为PDF格式,以确保在不同设备上的显示效果一致,这也可以避免由于软件版本差异引起的排版问题。
删除Word中带表格的空白页,虽然看似简单,但对于文档的美观性和可读性至关重要。通过上述方法,您不仅能够有效删除空白页,还能优化文档布局,使其更具专业性。希望本文对您日常使用Word撰写文档有所帮助!
相关攻略
- 如何解决Redmi手机解锁密码忘记的问题,轻松找回访问权限!
- 如何免费将PDF文件转换为Word文档格式的详细步骤
- 如何设置笔记本电脑自动关机功能的详细步骤
- 如何使用2345看图王将图片转换为PDF格式并编辑文档
- 如何设置U盘为计算机的第一启动项详解指南
- 如何使用WPS打开XLSX和XLS文件的方法指南
- 如何在Excel中使用斜线分割单元格内容的详细步骤解析
- 如何确保PDF转Word后格式不变,实现完美转换技巧
- 如何在Word文档中设置单页横向排版并居中排版技巧分享
- 如何使用Windows10激活工具实现永久激活Win10专业版
- 如何将HTML文件转换为PDF及将PDF文件转为TXT格式的详细教程
- 如何删除Windows更新记录及其原始内容详解
- 如何在华硕电脑上强制进入Windows10安全模式的详细步骤
- 如何在Excel中绘制斜线表头并添加文字的方法解析
- 如何在Win10系统中快速开启快捷键功能,详细方法分享
- 如何撰写毕业设计PPT中的自我内容展示技巧与范例