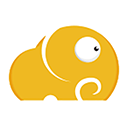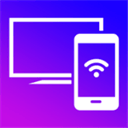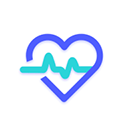在word中添加流程图
2025-04-06 19:17:50作者:饭克斯
在现代办公中,Word作为一种常用的文档处理软件,广泛应用于各种文档的编辑和排版。而流程图则是一种有效的图形工具,通常用于展示信息、过程或系统的逻辑结构。在Word中添加流程图,可以帮助读者更直观地理解复杂的概念。本文将详细介绍在Word中添加流程图的步骤与技巧。

首先我们需要打开Microsoft Word,并新建一个文档。在文档中我们可以先输入一些文字说明,比如文档的主题、流程图的用途等。这可以为后续插入流程图提供背景信息。
接下来选择插入流程图的方式。Word提供了多种插入图形的方式,最常用的是通过“插入”菜单中的“SmartArt”功能。具体步骤如下:
点击“插入”选项卡。
在功能区找到“SmartArt”按钮,点击进入。
在弹出的对话框中,选择“流程”选项。
此时Word会展示多种流程图的样式,用户可以根据需要选择适合的样式。
例如假设我们需要创建一个简单的业务流程图,可以选择“基本流程”或“垂直流程”等样式。点击所选样式后,Word会自动插入一个流程图,并在图中添加默认文本。
接下来我们需要根据具体的流程内容来修改流程图。点击流程图中的形状,输入相应的文字,比如“开始”、“步骤1”、“步骤2”,以便准确表述流程的每一个环节。可以通过拖拽形状来调整各个步骤的顺序或位置。
除了修改文字外,用户还可以自定义流程图的样式和配色。在“SmartArt工具”中,选择“设计”选项卡,可以找到多种样式和颜色组合,用户可以根据个人偏好或企业形象来调整流程图的外观。
对于需要连接多个步骤的流程,Word还提供了连接线的功能。在形状之间插入连接线,能够更清晰地展示出各个步骤之间的关系。另外还可以通过“形状”菜单中的“直线”或“曲线”来手动绘制连接线。
在流程图完成后,可以对其进行适当调整。例如可以通过点击流程图,然后使用四周的拉伸点来改变图形的大小,确保整个流程图在页面中的位置合适。另外还可以通过“格式”选项卡来调整形状的边框、填充颜色等细节,以增强视觉效果。
如果流程图较为复杂,用户也可以考虑分成多个部分进行展示,这样不仅避免了信息的拥挤,还能帮助读者逐步理解整个流程。每个流程部分可单独添加,并通过各自的标题和说明来标识。
最后完成流程图后,不要忘记保存文档。可以通过“文件”菜单中的“保存”选项,将文档保存在本地或者使用云存储服务,确保不会因为设备问题而丢失重要的工作成果。
总体而言在Word中添加流程图是一个简单而有效的过程。通过合理使用Word自带的SmartArt功能,结合必要的自定义调整,不仅可以提高文档的可读性,还能增强读者对信息的理解。希望这篇文章能够帮助大家更好地在Word中制作流程图,让复杂的工作流程变得简洁明了。
相关攻略
- 在WPS表格中添加斜线及文字的详细步骤解析
- 在Linux中查看当前目录文件列表和路径的详细方法
- 在Linux中高效查找文件内指定内容的位置方法
- 在boot里面如何设置u盘启动
- 在Linux系统中高效查找文件的实用技巧与方法解析
- 在Excel表格中添加斜线并输入文字的方法与技巧解析
- 在哪儿找到电脑Word文档的页面设置功能详细教程分享
- 在Linux系统中如何有效创建目录的命令详解
- 在Excel中绘制斜线的注意事项与技巧指南
- 在线word转pdf转换器免费版_在线word转换pdf方法
- 在Linux系统中如何正确运行可执行文件的方法详解
- 在Excel表格中如何添加斜线并输入文字的详细教程
- 在Linux中如何在当前目录创建子目录和文件教程
- 在HTML中使用隐藏属性(hidden)实现元素的动态显示与隐藏技巧
- 在Word中轻松输入数学公式的详细方法解析
- 在Linux操作系统中如何使用命令创建目录的详细指南