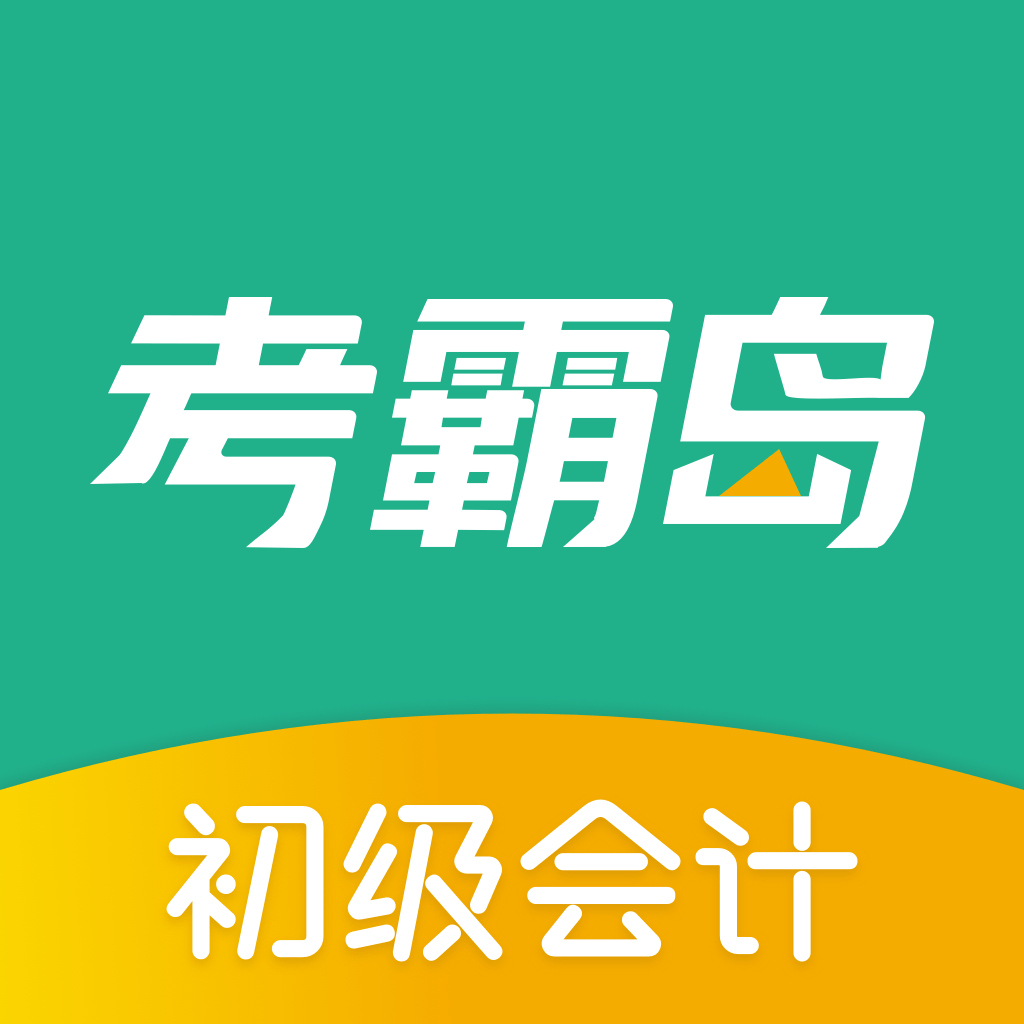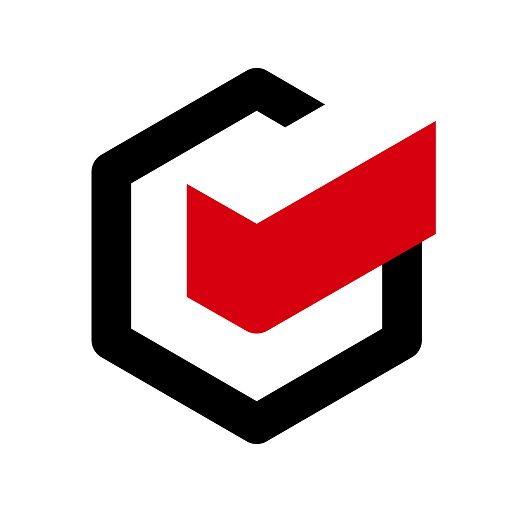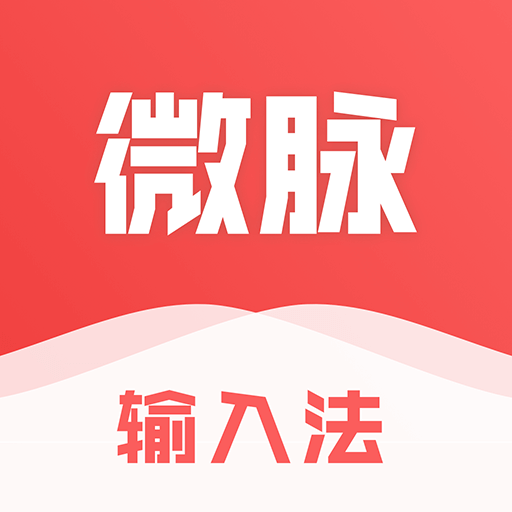在Word中轻松输入数学公式的详细方法解析
2025-03-31 19:49:41作者:饭克斯
在现代办公和学习中,Microsoft Word已成为一款广泛使用的文档编辑工具。无论是写论文、制作报告,还是进行教材编写,数学公式的输入都是不可或缺的一部分。虽然许多人对Word的基本使用已驾轻就熟,但在输入数学公式时可能会感到困惑。本文将详细解析在Word中轻松输入数学公式的方法,帮助你更好地进行文档编辑。

一、使用Word的内置公式编辑器
Word内置的公式编辑器为用户提供了一个直观且功能强大的工具,可以轻松输入各种数学公式。下面是使用内置公式编辑器的步骤:
打开Word文档,在需要插入公式的地方点击鼠标。
在“插入”选项卡中找到“公式”按钮,点击它。
在点击后Word会进入公式输入模式,此时你可以看到一个公式设计工具栏,其中包含多种常用的数学符号和结构。
选择合适的数学符号和结构,直接点击即可插入到公式中。你可以通过鼠标输入数字、变量、符号等,搭建出完整的公式。
例如若要输入一个分式,只需在工具栏中选择“分式”,然后输入分子和分母的内容即可。
二、使用快捷键输入公式
对于经常需要输入公式的用户,熟悉一些快捷键可以大大提高工作效率。例如输入“ALT + =”组合键,会直接进入公式编辑模式。之后你可以像上面所述那样选择符号和结构。
另外年代符号、平方根、求和等常用符号也可以通过快捷输入。例如输入“\sqrt”后紧接着按空格键就能插入一个平方根符号。
三、利用LaTeX语法输入公式
如果你对LaTeX有一定了解,Word也支持通过LaTeX语法输入公式。Word中的公式框中,你只需要输入类似于“\frac{a}{b}”的格式,然后按空格键,Word便会转换成对应的分式形式。这种方式适合习惯于使用LaTeX的用户,能够快速输入复杂的数学公式。
四、自定义数学符号
在Word中,用户还可以自定义公式中的特殊符号。例如如果你经常使用某些个性化的符号,可以在“插入”选项卡下找到“符号”选项,添加自定义符号,然后在公式中直接插入。
五、调整公式格式
完成公式输入后,可能需要对公式进行格式调整。用户可以右键点击公式,选择“公式选项”,在弹出的设置框中,可以调整字体、大小、颜色等,使公式更符合文档的整体风格。
六、插入公式的最佳实践
在输入和排版数学公式时,有一些最佳实践需要注意:
确保公式的字体大小与正文一致,通常建议选择与正文相同或稍大一号的字体。
在公式与正文之间留有适当的空间,避免造成视觉上的拥挤感。
若公式较长考虑使用多行公式,确保其可读性。
总结来说在Word中输入数学公式并不是一项复杂的任务。通过内置的公式编辑器、快捷键、LaTeX语法,以及自定义符号等多种方式,用户可以快速而高效地完成各种数学公式的输入。当你掌握这些技巧后,将能够更轻松地处理各种文档工作。无论是在学术研究还是日常办公中,掌握Word中的数学公式输入方法都将为你节省大量的时间和精力。
相关攻略
- 在Linux操作系统中如何使用命令创建目录的详细指南
- 在ppt中音乐怎样才能一直播放
- 在excel表格中加斜线并打字excel表格加了斜线怎么打字
- 在Linux上运行exe程序的详细指南与命令介绍
- 在Linux中使用Vim高效替换文本内容的实用指南
- 在Linux指定目录中创建新目录与新文件的详细操作指南
- 在word中上标和下标的快捷键在word中上标和下标的快捷键是什么
- 在Linux系统中如何高效打包并压缩目录的详细命令指南
- 在word中输入数学公式的步骤word中怎么输入数学公式
- 在Excel表格中添加斜杠的详细步骤和技巧解析
- 在wps中怎样自动生成目录
- 在Linux系统中如何高效编辑文件的实用指南
- 在Linux系统中创建文件的几种常用命令和方法解析
- 在Linux系统中创建文件file1并写入自定义字符串的详细步骤
- 在word中如何自动生成目录在word中如何自动生成目录内容
- 在excel中画斜线的注意事项在excel中画斜线的注意事项有哪些