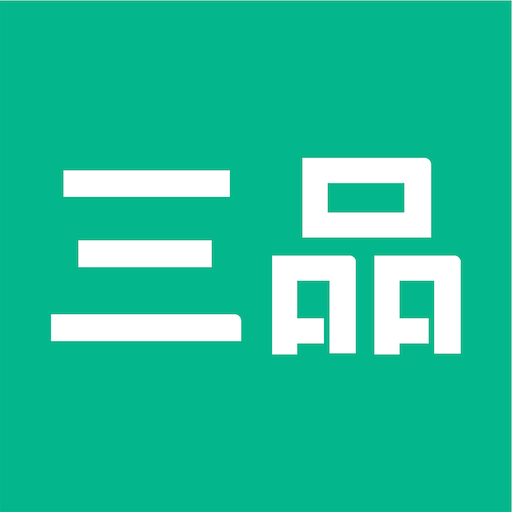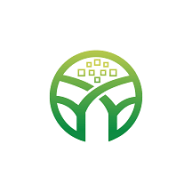word怎么取消全文分节符
2025-04-06 18:06:22作者:饭克斯
在日常使用Word文档的过程中,许多人可能会遇到分节符的问题。分节符虽然在结构上有助于文档的排版和格式调整,但在某些情况下,用户可能会希望取消这些分节符,以实现更为连贯的文档布局。本文将详细介绍如何在Word中取消全文的分节符,并提供一些实用的技巧与建议。

首先我们需要明确什么是分节符。在Word中,分节符用于将文档划分为不同的部分,以便可以对这些部分进行不同的格式设置,比如页眉、页脚、页面方向等。不论是用于创建封面、目录,还是单独的章节分隔,分节符都能帮助用户实现更灵活的排版。不过当我们希望将这些部分合并成一篇连贯的文档时,就需要将分节符取消。
那么如何取消全文分节符呢?下面是几个步骤,帮助用户简单快捷地完成这一操作:
第一步打开Word文档,并进入“视图”选项卡。在这里我们可以选择“草稿”视图,以便更清晰地查看文档中的所有分节符。在“草稿”视图下,所有的分节符会以可见的形式显示出来,这样我们就能够准确找到需要取消的分节符。
第二步定位分节符。在文档中我们可以通过滚动来找到每一个分节符,分节符通常会以“分节符(下一页)”、“分节符(连续)”等形式显示。用户可以逐一点击这些分节符,确认其位置。
第三步删除分节符。一旦选中了某个分节符后,可以通过按下键盘上的“Delete”键或者“Backspace”键来将其删除。如果文档中有多个分节符,用户可以重复这个过程,直到所有分节符都被取消。
在这个过程中,我们也需要注意以下几点:
1. 删除分节符可能会影响文档的整体格式。在删除某个分节符时,可能会导致前后段落的格式变化,例如页眉、页脚等。所以在取消分节符后,建议用户仔细检查文档的格式,确保没有意外的排版问题出现。
2. 如果文档较长或者包含多个分节,建议在操作前备份文档。可以通过“另存为”功能将文档保存为一个新的文件,以确保在操作过程中不会丢失重要的数据。
3. 在某些情况下,我们可能需要保留部分分节符,这时可以只删除特定的分节符,而非全部取消。用户可以根据实际需要灵活调整。
除了以上步骤,Word还提供了一些实用的功能来管理分节符和页面布局。例如用户可以通过“页面布局”选项卡中的“分隔符”功能来插入或删除分节符,灵活调整文档结构。另外利用Word的撤销功能,可以随时撤回最近的操作,确保用户不小心删除了错误的内容。
总体而言取消Word文档中的分节符是一个相对简单的过程,只需几个步骤即可完成。但在操作时我们应时刻保持审慎,确保文档的格式与内容得到妥善维护。希望以上的步骤和提示能帮助到需要处理分节符的用户,让文档编辑与排版变得更加高效。
相关攻略
- word怎么生成一页和上一页一样_word怎么生成一页和上一页一样的页码
- wpsppt背景音乐怎么去掉
- word上下两页页边距不一样
- word表格分数从大到小排列怎么弄
- win7系统重启后黑屏不进系统_win7启动后黑屏不进入桌面反复重启
- win10系统32位笔记本系统_win1032位系统
- win7bios怎么进入_win7如何进入bios设置界面
- win11笔记本怎么看显卡配置_win11怎么看显卡配置信息
- windows任务管理器在哪里
- wps文件docx怎么改成doc_wps怎么把docx改成doc
- windows732位精简版
- wpsppt模板自带音乐怎么去掉_wps中ppt模板自带音乐怎么去掉
- word中怎么从第二页开始加页码_如何在word中从第二页开始设置页码
- winform请求http接口_winformpost请求
- WPS免费将PDF转换为Word,收费情况详细解析
- Windows10更新卡住了怎么办解决方法与技巧分享