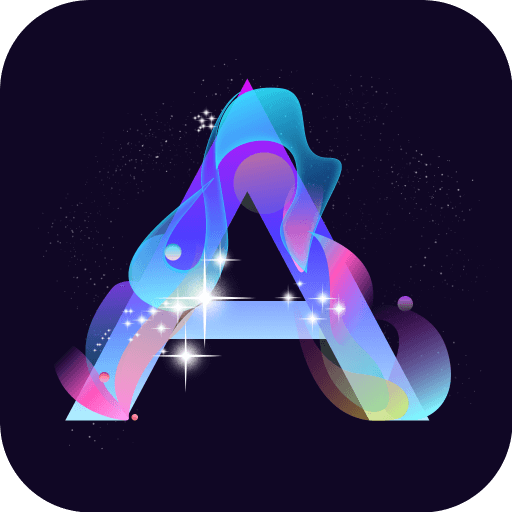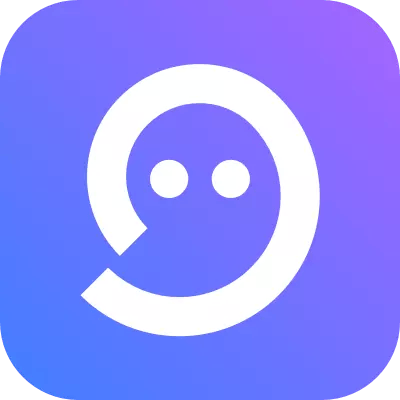如何在Word中删除最后一页空白页的方法详解
2025-04-06 11:00:06作者:饭克斯
在使用Microsoft Word进行文档编辑时,许多用户都会遇到一个棘手的问题:文档的最后一页出现了空白页。这不仅让文档看起来不专业,还可能影响打印效果。本文将详细介绍几种在Word中删除最后一页空白页的方法,帮助您轻松解决这个问题。

方法一:检查段落标记
首先我们需要确保这个空白页的形成并不是某个段落标记或分页符造成的。您可以按照以下步骤操作:
打开Word文档。
点击“开始”选项卡,在段落组中找到“显示/隐藏(¶)”按钮(通常是一个反向的P形标志)。点击后您将看到段落符号和其他隐藏的格式标记。
检查最后一页的内容。如果在空白页上有多个段落标记(¶),只需选中并删除这些标记即可。
这个方法适用于大多数由于不必要的段落标记而导致的空白页问题。
方法二:调整页面设置
有时空白页的出现是由于页面设置不当造成的。请按照以下步骤检查并调整页面设置:
找到“布局”选项卡。
点击“页面设置”小箭头,打开页面设置对话框。
在“页边距”选项卡中,确保上下左右的边距设置正确,避免因边距设置过大导致空白页。
切换到“纸张”选项卡,确保纸张尺寸设置正确。
调整完毕后您可以查看文档是否还存在空白页。如果空白页依旧,请尝试其他方法。
方法三:删除分页符
分页符也是导致空白页的重要原因之一。通过以下步骤,您可以检查并删除分页符:
在Word中开启“显示/隐藏”段落标记功能。
定位到最后一页,查看是否有“分页符”标记(通常显示为一条虚线)。
选中该分页符并删除即可。
如果您的文档是从其他文件中复制过来的,这个方法尤其有效,因为在复制粘贴过程中可能会将不必要的分页符一起带入文档中。
方法四:调整文本框或表格
在某些情况下,最后一页的空白页可能由文本框或表格造成。解决方法如下:
检查文档中是否存在未关闭的文本框或表格。
如果有您可以选择将其内容调整到前一页,或调整其位置使其不再分散到下一页。
确保文本框或表格的排列方式与其他文本一致,避免产生额外的空白。
此方法适用于包含复杂布局的文档,尤其是在制作报告或论文时。
空白页在Word中一直是很多用户的困扰,但只要掌握了以上几种方法,您就可以轻松地删除最后一页的空白页。无论是通过检查段落标记,调整页面设置,删除分页符,还是调整文本框和表格,最终都能够帮助您创建一个整洁的文档。
通过合理的排版和处理,您的文档将更加专业,阅读体验也会更佳。如果您在使用Word过程中遇到其他问题,也欢迎继续探索更多的解决方法。祝您使用愉快!
相关攻略
- 如何将现有PPT导入新模板并保持格式不变
- 如何将Windows10专业版降级为家庭版详细步骤解析
- 如何用u深度制作u盘启动盘
- 如何在Word中输入平方米和平方厘米符号的详细步骤解析
- 如何在苹果手机重启锁屏状态下设置自动关机功能
- 如何查看Linux服务器自动关机原因及关机命令解析
- 如何快速删除WPS文档中多余的空白页方法详解与技巧分享
- 如何将WPS流程图导入Word文档并进行移动操作指南
- 如何在VSCode终端中进行输入输出操作的方法详解
- 如何在Word文档中快速删除空白页的技巧与方法
- 如何将WPS文件DOCX格式转换为DOC格式的详细步骤
- 如何在Linux系统中设置开机自动启动SSH服务详细指南
- 如何实现crontab每30秒执行一次任务的方法解析
- 如何在手机上轻松将PDF文件转换为Word文档的方法分享
- 如何在Linux中使用命令创建一个空文件详细教程与实例解析
- 如何在一个HTML页面中实现多个区块的切换功能