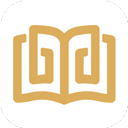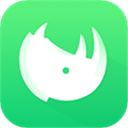如何将WPS文件DOCX格式转换为DOC格式的详细步骤
2025-04-05 20:53:00作者:饭克斯
在日常办公中,我们常常会遇到文件格式不兼容的问题,尤其是在处理文档时,DOCX与DOC格式的转换是一个常见的需求。WPS Office作为一款广受欢迎的办公软件,提供了有效的解决方案来帮助用户完成格式转换。本文将详细介绍如何将WPS文件DOCX格式转换为DOC格式的步骤,帮助您轻松应对这一需求。

前期准备
在开始之前请确保您已经安装了WPS Office。WPS Office可以在官方网站或各大应用商店下载,安装过程通常较为简单。安装完成后您可以打开WPS Office,准备进行文件格式转换。
步骤一:打开DOCX文件
1. 启动WPS Office后,选择“文档”选项。2. 在文档界面,点击“打开”按钮,选择需要转换的DOCX文件所在的位置,将其打开。3. 文件打开后,确认文档的内容无误,这样可以确保在转换后文件内容的完整性。
步骤二:进行另存为操作
1. 点击上方菜单中的“文件”选项。2. 在下拉菜单中,选择“另存为”功能。3. 这时会弹出一个另存为的窗口,您可以选择文件保存的位置。4. 在文件保存的窗口中,找到“文件类型”下拉框,点击它后会出现多种文件格式供您选择。5. 在文件类型中,找到“Word 972003 文档 (*.doc)”选项。
步骤三:确定文件名称和保存路径
1. 在上述窗口中,您可以给文件输入新的名称,也可以保持原有名称。2. 决定好文件名称后,检查下方的保存路径,确保文件会保存在您所选择的文件夹中。如果需要可以点击“浏览”来选择其他保存位置。
步骤四:完成转换
1. 确认所有设置无误后,点击“保存”按钮。2. WPS Office会开始进行文档格式转换,转换成功后,会返回至文档界面。3. 您可以关闭DOCX文件,去您选择的保存路径中查找转换好的DOC格式文件。
注意事项
在进行DOCX到DOC格式转换时,有几个方面需要注意:
1. 保留文档格式:转换后可能会存在格式变化,建议仔细检查格式是否与原文档一致。
2. 特殊元素处理:如果文档中包含特殊元素(如图表、图像等),需注意这些元素在转换后的表现。
3. 兼容性问题:如果您在较老版本的Word中打开DOC文件,请确保其支持DOC格式的所有功能。
通过以上步骤,您可以轻松将WPS文件的DOCX格式转换为DOC格式。在实际使用过程中,以上方法不仅高效而且便捷,非常适合需要频繁处理文件格式转换的用户。希望这篇文章能对您有所帮助,让您的办公效率更上一层楼!
相关攻略
- 如何在Linux系统中设置开机自动启动SSH服务详细指南
- 如何实现crontab每30秒执行一次任务的方法解析
- 如何在手机上轻松将PDF文件转换为Word文档的方法分享
- 如何在Linux中使用命令创建一个空文件详细教程与实例解析
- 如何在一个HTML页面中实现多个区块的切换功能
- 如何在Linux服务器上搭建网站的详细指南与步骤解析
- 如何在小米9Pro上开启开发者模式并进入设置方法详解
- 如何在Linux命令行中复制和粘贴文件夹的详细操作指南
- 如何在浏览器中顺利打开和运行HTML文件的方法指南
- 如何在HTML网页中添加背景图片的详细步骤与技巧
- 如何使用Cygwin编译Linux程序到Windows平台的详细指南
- 如何查看红米K70至尊版和K40屏幕制造商信息
- 如何通过光盘直接安装Windows10的ISO文件
- 如何在iPhone12上设置每日定时开关机功能详细步骤
- 如何在Win10系统中设置开机密码以保护账户安全
- 如何通过HTML按钮设置合理的button形状与大小优化用户体验