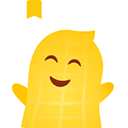如何在幻灯片中设置背景音乐全程播放功能教程
2025-04-02 14:37:24作者:饭克斯
在现代的多个场合,比如商务会议、学术报告、教育培训等,幻灯片软件(如Microsoft PowerPoint)已成为人们展示信息的重要工具。为了增强幻灯片的感染力和吸引力,设置背景音乐是一种常见且有效的手段。那么如何在幻灯片中设置背景音乐全程播放功能呢?本文将为您提供详细的教程。

第一步:准备音乐文件
在开始之前您需要准备好想要使用的音乐文件。常见的音频格式有MP3、WAV等。确保文件存储在计算机中,并记住其位置。在选择音乐时,尽量选择氛围适合您演示主题的背景音乐,以增强整体效果。
第二步:插入音频文件
1. 打开您要编辑的幻灯片文件,进入到PowerPoint软件。
2. 选择您想要插入音频的幻灯片,点击顶部菜单中的“插入”选项。
3. 在“插入”工具栏中,找到“音频”选项,点击后会出现下拉菜单,选择“音频文件”从您的计算机中选择准备好的音乐文件。
第三步:设置音频播放选项
1. 插入音频后,您会在幻灯片上看到一个音频图标。点击该图标将其选中。
2. 进入“播放”选项卡,这里有多个设置选项。
3. 在“音频选项”中,您会看到“开始”选择框,点击选择“与上一动画同时”或“自动开始”。选择“自动开始”可以在幻灯片播放时自动播放音乐,适用于需要长时间播放的背景音乐。
第四步:设置全程播放功能
1. 在“播放”选项卡中,找到“循环播放直到停止”的选项,勾选这个选项,这样音乐就会不断循环,直到您手动结束播放或者停止幻灯片放映。
2. 若您需要演示多个幻灯片而音频需要持续播放,可以在“播放选项”中,设置为“跨幻灯片播放”。这样当您移动到下一个幻灯片时,背景音乐仍然会持续播放,不会中断。
第五步:调整音频音量及其他设置
1. 在“播放”选项卡上,您可以调整音量,以确保音频的音量适合整个演示的氛围。
2. 如果需要,您也可以选择“淡入时间”和“淡出时间”,使音乐的开始和结束更加平滑。
第六步:保存并测试幻灯片
完成上述设置后,记得保存您的幻灯片文件。然后您可以选择“幻灯片放映”模式,测试一下音乐的播放效果是否符合预期。确保在不同的幻灯片之间切换时,音乐能够平滑地进行。
通过以上步骤,您就可以在您的PowerPoint幻灯片中轻松设置背景音乐全程播放功能。恰当的音乐能够显著提升您的演示效果,吸引听众的注意力,增强信息的传达效果。希望本文的教程能对您有所帮助,让您的幻灯片演示变得更加生动和有趣!
无论是商务演示、课堂教学,还是家庭聚会,背景音乐都是提升氛围的重要元素。只需要简单几步,您就能为您的幻灯片增添声势,带来更加丰富的展示体验。
相关攻略
- 如何解决电脑CPU温度过高的问题及异常处理方法
- 如何在Linux中导出日志文件到D盘的详细步骤
- 如何设置Crontab实现每周一三五定时任务执行
- 如何为ThinkBook加装固态硬盘收费标准详解与操作指南
- 如何在Linux中使用命令行启动进程的方法总结
- 如何在Java中调用Python脚本程序的详细步骤和方法
- 如何将6张ppt放在一张a4纸上_如何把6页ppt放在一页a4纸上面
- 如何将PDF文件轻松转换为Word文档的有效方法
- 如何在excel输入分数形式
- 如何在OPPOR9手机上设置定时开关机功能
- 如何在HTML中自定义按钮形状与样式设置方法解析
- 如何将HTML编辑器设置为Word格式的详细步骤指南
- 如何在Linux系统中运行可执行程序及其执行过程解析
- 如何在Linux系统中调出命令行窗口的详细操作指南
- 如何在Linux系统中通过命令杀死指定名称的进程,例如cat进程
- 如何在iPhone上顺利更新至iOS16版本的方法与步骤