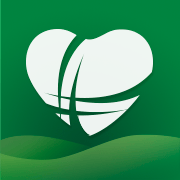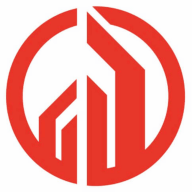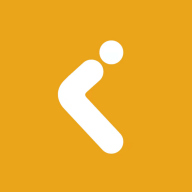wpsword如何自动生成目录2019
2025-04-02 07:29:54作者:饭克斯
在现代办公中,文档的组织和管理显得尤为重要。尤其是在撰写较长的文章、报告或学术论文时,目录的作用不言而喻。WPS文字(WPS Word)作为一款广泛使用的文字处理软件,为用户提供了便捷的自动目录生成功能。本文将详细介绍如何在2019版本的WPS文字中自动生成目录,帮助您轻松管理文档结构。

步骤一:设置标题样式
在自动生成目录之前,首先需要正确设置文档中的标题样式。WPS文字提供了多种标题样式,用户可以根据需要选择合适的样式。具体步骤如下:
打开WPS文字,创建或打开您要编辑的文档。
选中您想设置为目录标题的文字,例如“第一章”、“第二章”等章节标题。
在上方工具栏中找到“样式”选项,点击后选择“标题1”、“标题2”等合适的样式。一般而言章节标题使用“标题1”,小节标题使用“标题2”。
通过设置标题样式,您可以让WPS文字识别文档中的结构,从而为自动生成目录奠定基础。
步骤二:插入目录
在成功设置标题样式后,接下来便可以插入目录了。WPS文字提供了多种目录样式供用户选择,您可以根据文章的风格进行相应选择。以下是插入目录的具体步骤:
将光标移动到文档中您希望插入目录的位置,通常是在文档的开头部分。
点击上方工具栏中的“引用”选项。
在弹出的菜单中找到“目录”选项,点击后会出现多个目录样式供您选择。
选择合适的目录样式后,系统会自动生成目录并插入到您光标所在的位置。
此时您将看到一个完整的目录,其中包含了根据标题样式自动生成的章节和小节的标题。
步骤三:更新目录
一旦文档的标题或页码发生变化,您需要更新目录,以确保目录的准确性。更新目录同样简单,具体方法如下:
点击插入的目录区域,您会发现目录的上方会出现一个框。
在框内会有“更新目录”选项,点击此选项。
系统会弹出一个对话框,询问您是更新整个目录还是仅更新页码。根据需要选择相应的选项后,点击“确定”。
通过以上步骤,您的目录将自动更新,确保与文档内容保持一致。
在WPS文字中自动生成和管理目录,大大提高了文档的专业性和可读性。正确设置标题样式、插入目录以及更新目录的步骤简便易行,适合各类用户。无论是撰写学术论文、工作报告,还是撰写小说、文章,掌握这一工具都能够让您的文档更加井然有序。
希望本文能帮助您更好地使用WPS文字,提高办公效率!如果您在操作过程中遇到任何问题,可以参考WPS官网的帮助文档或在线教程,获取更多帮助。
相关攻略
- win7系统声音很小
- windows更新的文件在哪里_windows更新文件在哪里个文件夹
- win11固态1t最佳分区方案_win10512固态最佳分区
- wps表格中怎么加入斜线
- word单独删除一页空白页怎么删_如何删除一页word空白页
- word文档背景颜色怎么改成白色_word文档怎样将背景颜色变白
- wpsppt背景音乐怎么去除手机
- word转pdf的软件叫什么来的_word转为pdf的软件
- word文档突然打开是乱码
- word文档如何自动生成目录
- word2007加页码怎么设置
- wpspdf目录生成
- windows10关闭自动更新_windows10关闭自动更新后还会更新
- Word中输入数学公式的多种方法详解
- wps演示背景音乐怎么设置
- word里面公式编辑器在哪