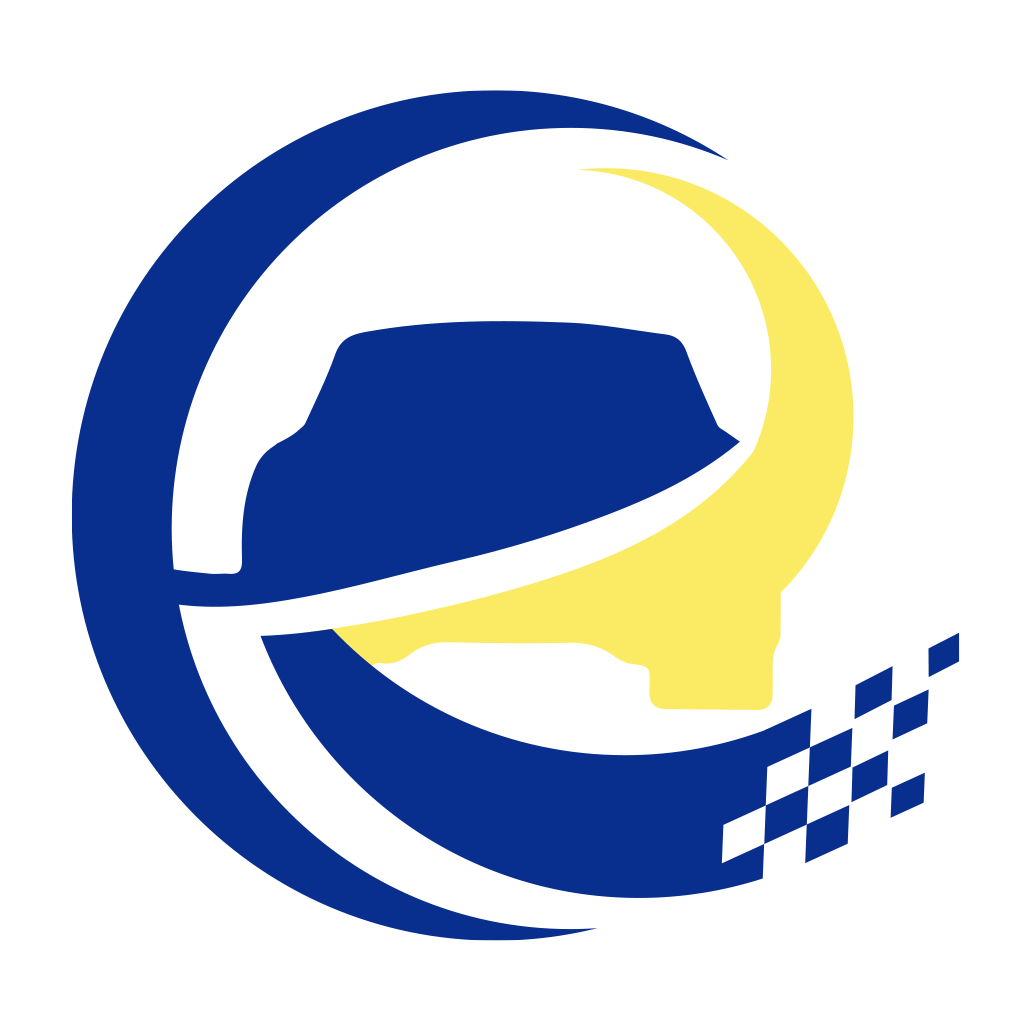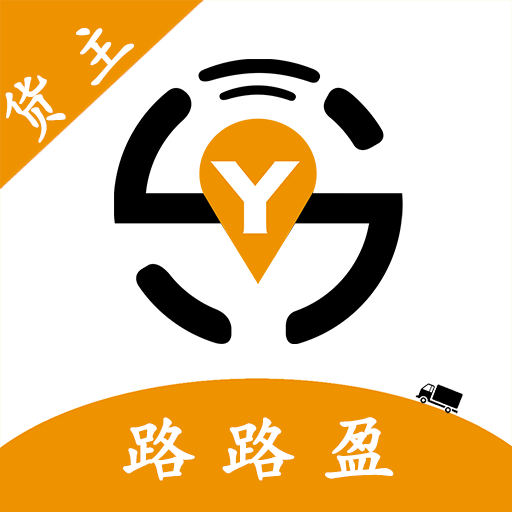word文档如何自动生成目录
2025-04-01 19:36:21作者:饭克斯
在当今信息化时代,文档编辑成为日常工作和学习中不可或缺的一部分。尤其是在撰写长篇论文、报告或书籍时,目录的生成显得尤为重要。手动生成目录不仅耗时,而且容易出现错误。所以Microsoft Word提供了自动生成目录的功能。本文将详细介绍如何在Word文档中自动生成目录,特别是在中国地区的用户如何顺利完成这一操作。

一、准备工作
在使用Word自动生成目录之前,首先要确保文档的结构清晰。这意味着你需要合理地使用标题样式。Word提供多种标题样式,如“标题1”、“标题2”和“标题3”等,用户根据内容的层次关系进行选择。
例如对于一篇论文的章节,可以使用“标题1”来标识一级标题,如“引言”、“方法”、“结果”、“讨论”等;而对于二级标题,可以使用“标题2”,如“数据收集方法”、“实验设计”等。通过合理使用Word的样式,可以使目录生成更加准确。
二、应用标题样式
在Word中应用标题样式非常简单。首先选中需要设置为标题的文本,然后在上方的“开始”选项卡中找到“样式”部分,点击相应的标题样式即可。例如选中“引言”这一部分,点击“标题1”;选中“数据收集方法”这一部分,点击“标题2”。
这样在文档中设置好层级标题后,就可以进行目录的生成了。
三、插入目录
完成标题的设置后,接下来就是自动生成目录的步骤。用户可以按照以下步骤进行操作:
将光标放到希望插入目录的位置,通常是在文档的开头部分。
在“引用”选项卡中找到“目录”按钮,点击它将出现一个下拉菜单。
在下拉菜单中,可以选择“自动目录1”或“自动目录2”这两种预设目录样式,用户可以根据需要选择合适的样式。点击所需样式后,Word会自动生成目录并显示在光标所在的位置。
目录中将会自动列出你在文档中定义的各级标题,同时也会附带对应的页码,让读者能够快速找到所需内容。
四、更新目录
文档在编辑过程中,难免会有内容的增删和修改,这时生成的目录可能就会与实际内容不符。为了保证目录的准确性,用户需要定期更新目录。更新方法也十分简单:
选中目录右键点击会出现一个菜单,选择“更新域”。
在弹出的对话框中,选择“更新整个目录”或“只更新页码”选项,点击“确定”。
Word会自动重新计算目录中的页码和标题,从而确保其准确无误。
五、注意事项
虽然自动生成目录方便快捷,但用户在使用时仍需注意以下几点:
务必确保内容的结构合理,标题样式应用正确,否则会导致目录生成错误。
在插入目录之前,可以先隐藏文档中的标记,如“段落标记”,以避免干扰视线。
定期更新目录,确保其与文档内容一致。
结论
自动生成目录是Word中一个十分实用的功能,特别适用于需要组织复杂信息的文档。通过上述步骤和注意事项,用户可以轻松地创建出一份清晰且结构合理的目录,让文档更加专业和易于阅读。在学习和工作中掌握Word的这些技能,能够大大提升我们的效率。
希望本文对你在Word文档中自动生成目录有所帮助,祝你在文档编辑中一帆风顺!
相关攻略
- word2007加页码怎么设置
- wpspdf目录生成
- windows10关闭自动更新_windows10关闭自动更新后还会更新
- Word中输入数学公式的多种方法详解
- wps演示背景音乐怎么设置
- word里面公式编辑器在哪
- word文档中对勾怎么打出来的
- word怎么连续选中多个标题文字
- Windows10麦克风插口位置及无声解决方法详解
- wps如何设置目录自动生成格式
- winform应用程序的文件结构
- wps页脚怎么设置每页的内容不一样
- win10密码忘记怎么清除密码_win10怎么绕过密码进入电脑
- wps打开doc文档是空白
- wps如何清除最后一页的页面布局_wps如何清除最后一页的页面布局内容
- word2016怎么从当前页开始设置页码