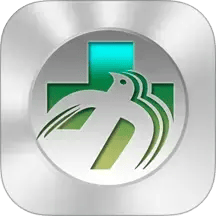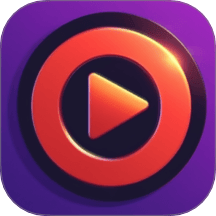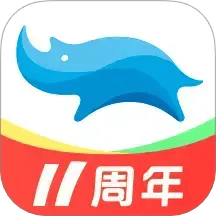word2016怎么从当前页开始设置页码
2025-04-01 12:06:02作者:饭克斯
在使用Word 2016编写文档时,设置页码的方式往往能影响到整篇文章的整洁度和专业感。尤其是在撰写学术论文、报告或书籍时,页码的设置变得尤为重要。本文将详细介绍如何从当前页开始设置页码为标题,以使文档整体更显规范。

首先启动Word 2016,打开需要设置页码的文档。如果文档已经创建好,可以直接编辑。如果尚未生成内容,可以先插入一些文本,以便进行下一步设置。
接下来选择要从何处开始设置页码。在Word中,如果你希望某一页开始新的页码样式,首先需要将文档划分为不同的部分。这可以通过插入“分隔符”来实现。请按照以下步骤操作:
1. 将光标定位在你希望开始新的页码样式的页面上。
2. 在菜单栏中点击“布局”选项卡。
3. 在“页面设置”组中,点击“分隔符”,选择“下一页”分节符。此时你会发现文档的当前页与之前的页划分为两个部分。
分节符插入后,你会看到当前页面变化为新的一节。接下来设置页码以符合需求:
1. 在现在的页面上,双击页脚区域以进入页脚编辑模式。
2. 在出现的“设计”选项卡中,确保取消选中“链接到前一个”选项。这一步非常重要,因为如果未取消,当前页的页码将会继续使用上一部分的页码格式。
3. 此时,你可以看到页码区域的内容。点击“页码”下拉菜单,选择“设置页码格式”。
4. 在页码格式对话框中,选择“开始于”,然后输入你希望的页码1(即从当前页开始编号)。
5. 点击“确定”以应用设置。现在你应该能看到当前页的页码已经成功设置为1。
最后如果你希望将页码的样式进行调整,比如更改位置、字体或格式,可以继续在“设计”选项卡中进行调整。在这里你还可以选择页码的对齐方式,比如左对齐、居中或右对齐,以满足不同文档的风格需求。
设置完成后确保保存文档。你可以通过“文件”菜单点击“保存”或者使用快捷键Ctrl + S进行保存,以防止数据丢失。
总结而言从当前页开始设置页码为标题的流程相对简单。通过插入分节符、取消链接到前一部分以及调整页码格式,可以有效地管理文档的页码样式。这一技巧在各类文档编写中都具有实用价值,能够提升文档的专业性和可读性。
无论你是在撰写论文、制作报告,还是编辑书籍,通过掌握Word 2016中的这些技巧,你将能够更灵活地处理页码设置,为你的文档增添光彩。希望本文对你在使用Word 2016时有所帮助,让你在文字的世界中更加得心应手。
相关攻略
- wps最后一页怎么删掉空白页
- wps中的word怎么把左边的目录调出来
- word如何从第二页开始设置页码为1
- word如何设置页码从第二页开始_word里页码从第二页开始如何设置
- windows自动开关机
- word中合并单元格怎么弄
- word中的公式如何改字体
- windows10计划自动启动_windows10自动启动
- win10电脑进不去系统怎么办_win10电脑进不去系统怎么办呢
- wps毕业论文目录页码怎么设置
- win10为什么电脑耳机一边有声音一边没有
- window控制台常用指令
- wps怎么设置自动播放速度
- wps文档表格里面的斜线怎么弄一分为二
- word中怎么输入分数形式
- win7电脑定时关机在哪里设置_windows7电脑怎么设置定时关机