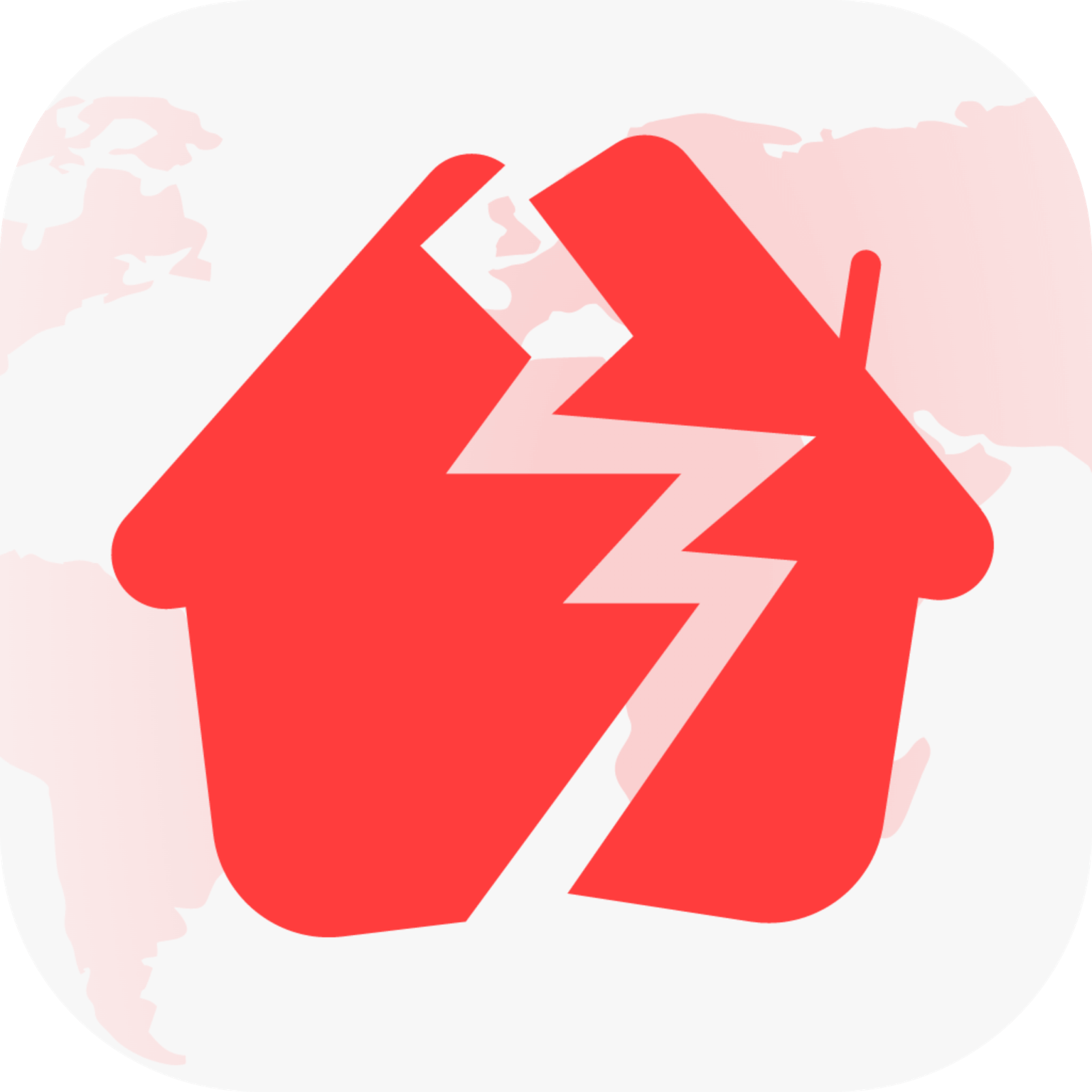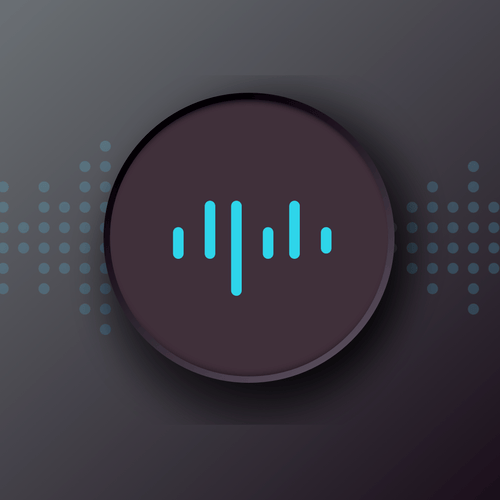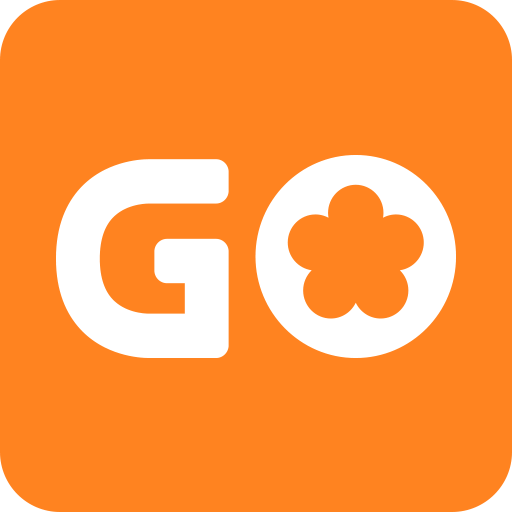word如何超链接到对应的页码上
2025-03-31 19:16:10作者:饭克斯
在日常办公和学习中,Microsoft Word是我们常用的文档处理工具。它不仅功能强大,而且易于操作,其中非常实用的一个功能就是超链接。今天我们就来探讨一下如何在Word文档中实现超链接到对应的页码上,使得我们的文档更加便捷易用。

首先为什么要使用超链接?随着文档的逐渐增大,定位信息的难度也随之增加。通过超链接我们可以快速跳转到特定部分,极大地方便了阅读和修改。尤其是在编写长篇论文、报告或者书籍时,超链接的重要性更加突出。
总结一下我们今天要实现的目标,就是在Word文档的一个位置创建一个超链接,可以直接链接到文档的另一个位置,具体是对应的页码。在构建这种链接前,我们首先需要了解Word中的“书签”功能,这是实现超链接的基础。
接下来具体步骤如下:
第一步:插入书签
1. 打开你的Word文档,在你希望跳转到的位置插入书签。这个位置可以是某一章节的标题、关键内容或者是需要重点强调的地方。
2. 选中要作为目标的文本(例如章节标题),然后点击“插入”选项卡,在“链接”组中找到“书签”功能。
3. 在弹出的对话框中,为该书签命名,注意命名规则不能使用空格,可以用下划线替代,命名完成后点击“添加”。此时该位置就成功设置为书签了。
第二步:创建超链接
1. 现在我们需要在文档的其他地方创建一个超链接,以便可以跳转到刚才设定的书签位置。选择要设定为超链接的文本或对象(如图形、形状)。
2. 点击“插入”选项卡,再点击“超链接”。在弹出的对话框中,选择左侧的“本文档中的位置”。
3. 此时你将看到之前设置的书签列表,选择你想要链接的书签,然后点击“确定”。
4. 至此,超链接已经成功创建。在阅读时只需点击这个链接,文档将自动跳转到对应的页码。
第三步:测试超链接
为了确保超链接功能正常,可以尝试点击超链接。如果设置正确,文档应能快速跳转到所设置的书签位置。检查超链接的准确性是非常重要的,不论是为自己使用还是为他人提供分享,确保链接有效都能避免不必要的麻烦。
补充说明:
在Word中,书签和超链接功能都十分灵活。例如你可以在文档的目录中创建超链接,让读者能够快速跳转到各个章节。使用这种方式,不仅能提升文档的专业度,还能提高读者的体验感。
当然Word的超链接功能不仅限于书签,你还可以链接到外部网页、文件,甚至是电子邮件。只需根据具体邀请的内容,选择不同的链接方式,灵活运用,能够让你的文档更具互动性。
通过以上步骤,我们可以轻松在Word文档中实现超链接到对应页码的功能。这不仅提升了文档的可读性和专业性,也为读者提供了极大的便利。在创建大量文档时,充分运用超链接与书签的特点,将有效提高工作效率。
总结来看在Word中设置超链接是一个简单而实用的功能,不妨在日常工作和学习中多加练习,让你的文档更具吸引力和易用性。
相关攻略
- word文档第一页空白页怎么删除_word第一页是空白的怎么删除
- wpsoffice怎么做表格电脑
- word转pdf后线不一样粗
- wps文档不能粘贴复制是什么情况
- word文档与dox区别
- word单独一页横向怎么设置
- word多了一页空白怎么删
- word目录自动生成页码怎么设置_word目录自动生成页码不对
- word转换成pdf后图片不清晰_word转换成pdf格式图片不清楚
- word空白页光标点不动
- word设置标题自动编号,正文不编号
- word第二页的字上不去
- wps里ppt怎么关闭自带音乐
- win命令提示符修复电脑
- word2007目录怎么自动生成_word972003目录怎么自动生成
- win7电脑放不出来声音怎么办win7电脑听不到声音怎么设置