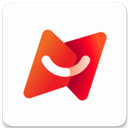word文档第一页空白页怎么删除_word第一页是空白的怎么删除
2025-03-31 18:57:53作者:饭克斯
在日常使用Word文档的过程中,很多用户可能会遇到一个常见的问题,那就是Word文档的第一页显示为空白页。这个空白页不仅影响文档的美观性,还可能给阅读和打印带来不便。那么我们该如何删除Word文档中的空白页呢?

首先造成Word文档第一页为白页的原因有很多。可能是由于多余的回车符,或者是段落符造成的。有些情况下用户在编辑过程中不小心按下了“Enter”键,产生了多余的空行,导致空白页的出现。另外如果页面设置不正确,尤其是在更改了页面边距或纸张大小后的文档,空白页也可能随之出现。所以解决空白页的问题,我们首先需要找到原因。
接下来我们将介绍几种常用的方法来删除Word文档第一页的空白页:
方法一:检查和删除多余的段落符
1. 首先打开需要处理的Word文档。
2. 在顶部菜单中点击“开始”,找到“段落”选项组,点击“显示/隐藏 ¶”的按钮。这将显示文档中的所有段落标记和分隔符。
3. 检查空白页上的段落符号(¶)。如果发现有多余的段落符号,直接将光标移动到这些符号后面,按下“Delete”键进行删除。
4. 删除完毕后,再次查看文档,会发现空白页被成功删除。
方法二:调整页面设置
1. 有时候,空白页的出现是由于页面设置的问题。点击“布局”选项卡,查看“边距”及“页面设置”。
2. 确保边距设置恰当,一般情况下默认的“普通”边距应该够用。如果边距设置过大,可能会导致第一页内容被推到第二页。
3. 如果页面设置正常,但空白页依然存在,可以尝试改变纸张大小,如将A4纸改为A5纸,然后再改回A4,看是否能解决问题。
方法三:利用分隔符的操作
1. 有时候,用户可能在文档中插入了分页符,导致空白页的出现。显示分隔符后,查找是否有分页符存在。
2. 如果发现现在利用光标选中分页符,然后按“Delete”键进行删除即可。
3. 删除分页符后,查看文档,空白页应已经消失。
方法四:使用“导航窗格”
1. 在部分Word版本中,可以使用“导航窗格”快速定位页面。在“视图”选项卡中,勾选“导航窗格”选项。
2. 在导航窗格中,可以看到文档的缩略图,一目了然地找到空白页。
3. 一旦找到空白页,照常删除其上的段落符或分隔符。
小结
处理Word文档的空白页是一个很常见的问题,掌握以上几种方法后,相信大家在实际操作中能够迅速找到并删除这些多余的空白页。保持文档整洁不仅有助于提升观感,还有助于提高工作效率。如果以上方法都无法解决问题,也可以考虑复制文档内容到新的Word文档中,再进行排版和调整,以此避免多余的空白页出现。
最后希望这篇文章能够帮助到正在为Word文档空白页烦恼的用户,让大家在使用Word时更加得心应手。
相关攻略
- wpsoffice怎么做表格电脑
- word转pdf后线不一样粗
- wps文档不能粘贴复制是什么情况
- word文档与dox区别
- word单独一页横向怎么设置
- word多了一页空白怎么删
- word目录自动生成页码怎么设置_word目录自动生成页码不对
- word转换成pdf后图片不清晰_word转换成pdf格式图片不清楚
- word空白页光标点不动
- word设置标题自动编号,正文不编号
- word第二页的字上不去
- wps里ppt怎么关闭自带音乐
- win命令提示符修复电脑
- word2007目录怎么自动生成_word972003目录怎么自动生成
- win7电脑放不出来声音怎么办win7电脑听不到声音怎么设置
- win7电脑声音红叉简单修复方法_win7电脑声音红叉简单修复方法视频