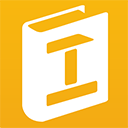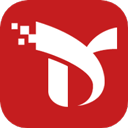word最后一页显示为第一页怎么设置
2025-03-30 22:25:59作者:饭克斯
在现代办公中,使用Word文档已经成为一种常见的需求,尤其是在进行学术写作、商业文书或个人记录时。许多人在使用Word编辑文档时,常常会遇到一个小问题:如何将最后一页设置为第一页的标题显示。这一功能不仅能让文档看上去更为整洁有序,还可以增强文档的专业性和可读性。本文将详细介绍如何在Word中实现这一功能,并结合实际案例来帮助读者更好地理解。

首先我们需要明确一个概念:在Word文档中,每一页都可以被定义为不同的部分。通过这种方式,我们可以针对特定的页面设置不同的格式,例如页码、标题样式、甚至是页眉和页脚的内容。为了将最后一页设置为第一页的标题,首先要确保我们已经了解Word的“分隔符”功能。
步骤一:插入分隔符
打开Word文档后,定位到我们希望设置为第一页的最后一页。这里以一个学术论文为例,假设最后一页是文献综述的部分,我们希望将其设置成第一页的标题。首先用户需要在最后一页的开头插入一个“分隔符”。这一操作可以通过点击“布局”选项卡中的“分隔符”按钮实现。选择“下一页”选项,这样会在文档中插入一个新的页面分隔符,使得后面的内容可以作为一个独立的部分来处理。
步骤二:设置页眉和页脚
插入分隔符后,我们可以开始设置页眉和页脚。在新的部分中,双击页眉区域,进入页眉编辑状态。为了使最后一页能够显示为第一页的标题,需要在页眉设置中取消“链接到前一页”的选项。此时我们可以自定义这一部分的内容,比如输入“文献综述”作为标题。
步骤三:设置页码格式
在调整标题后,接下来我们需要设置页码。点击“插入”选项卡,选择“页码”,然后选择“页码格式”。在这里我们可以设置页码的起始数字。例如如果我们希望文献综述的页面从1开始显示,可以在“起始于”框中输入1。这样设置后Word会自动将其他页码相应调整,以保持文档页码的逻辑顺序。
步骤四:最终检查与调整
完成以上步骤后,不要忘记对文档进行最终的检查。确保所有的页码、标题、页眉以及其他格式都符合您的需求。如果某一页看起来不尽如人意,用户可以随时回到相关的设置进行调整,这是Word灵活性的一个优点。
案例分析:
假设我们在撰写一篇关于“人工智能对未来工作的影响”的论文。最后一页是“结论”部分,而我们希望将该部分作为文档中的第一个页面显示。通过上述步骤,我们成功地将“结论”设置为新的第一篇标题,并在页眉中输入相应的文字,确保这一页的页码从1开始。如果我们希望补充一些相关的参考文献,可以将它们放置在文档的最后一部分,而这部分的页码则自然会按顺序继续编号。
总结
通过对Word文档进行适当的设置,我们可以轻松实现最后一页显示为第一页的标题。这一技巧对提升文档专业性具有重要意义。无论是在学术写作,还是在商业文书中,掌握这种排版技巧都将使您的文档更加出色。从而在日常工作和学习中,给他人留下良好的印象。
相关攻略
- Windows10扬声器正常但无声音解决方案及测试方法
- win11电脑没有声音了怎么恢复
- win命令提示符常用代码
- word文档中空白页怎么删除不了_word文档空白页为什么删不了
- windows装载iso
- wps文档多了一页空白页怎么删除_wps文件多了一页怎么删除
- wps如何修改目录中的页码
- windows10原版镜像下载_window10原版镜像安装
- wps中ppt背景音乐怎么关闭wps里ppt背景音乐怎么关
- word2016分隔符下一页第二页空白怎么办
- word文档怎么自动生成目录和页码
- word中怎么从第二页开始加页码_word中怎么从第二页开始加页码和页码
- word每个章节分别生成目录怎么弄
- word段落标记符号是什么
- word文档怎么弄自动生成目录
- wps怎么自动生成目录大于三位wps自动生成目录怎么设置行距