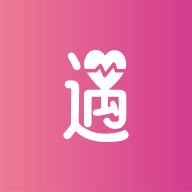word2016分隔符下一页第二页空白怎么办
2025-03-30 16:21:10作者:饭克斯
在使用Word 2016进行文档编辑时,遇到第二页空白的情况是许多用户常常会碰到的问题。这不仅影响文档的美观,还可能在提交文件时造成困扰。本文将介绍几种处理Word文档中分隔符导致的空白页的方法,帮助大家高效解决这一问题。

首先了解空白页产生的原因是我们解决问题的第一步。在Word中,当我们添加分隔符,例如“下一页”分隔符时,Word会在当前段落的位置插入一个新的分隔符,从而在文档中创建一个新的页面。如果在分隔符之前或之后有空白段落,或者分隔符的设置不当,就可能导致下一页出现空白。而这种情况在编辑较长文档或进行排版时尤为常见。
那么如何解决这一问题呢?以下是几个实用的解决方案:
1. 检查段落格式
首先我们可以通过检查段落的格式来寻找并清除可能导致空白页的段落。进入“开始”选项卡,确保“段落”部分的设置是可见的。接下来点击“显示/隐藏”按钮(通常是一个倒置的P符号),这样可以显示所有的段落标记和分隔符。
在此情况下查找是否有多余的段落标记(¶)或者空段落。如果发现有多余的部分,可以直接删除它们,确保页面的整洁。特别是在分隔符前后的段落,务必检查是否存在空行,这些都是导致空白页的常见原因。
2. 重新调整分隔符
有时候分隔符的位置安排不当也可能造成空白页。您可以尝试对分隔符进行重新调整。例如将分隔符移至文本的正确位置,确保每一部分内容都合理分配在各个页面。可以使用Ctrl + Z撤销来查看调整后的效果。
另外如果您不需要一整页空白页面,可以考虑将“下一页”分隔符更改为“分隔符”或“连续分隔符”。这样做能够让下一部分内容紧跟在当前内容后,而不会产生不必要的空白。
3. 检查页边距设置
有时候页边距的设置也会导致空白页的出现。在“布局”选项卡中,查看页边距的设置。确保上、下、左、右页边距的数值适中。如果设置过大,可能会导致文本被推到下一页,从而造成空白页的出现。
4. 使用打印预览检查效果
在编辑完文档后,可以使用“打印预览”功能来查看文档的整体效果。这不仅可以让您看到每一页的布局,还能迅速识别是否还有空白页面。如发现问题您可以根据实际情况作进一步的调整。
5. 重置Word设置
如果以上方法都无法解决问题,可以考虑重置Word的设置。在Word中,您可以创建一个新的空白文档,并将现有文档的内容复制粘贴到新文档中。重新创建文档的过程能够有效清楚一些潜在的格式问题,进而帮助我们解决空白页的问题。
综上所述Word 2016中产生的空白页问题可以通过多种方法来解决。了解分隔符的使用,段落的格式设置以及页边距的调整是关键。在实际操作中,仔细检查和调整能够有效提升文档的整洁度与美观。希望以上建议能够帮助大家顺利解决“下一页”导致的空白页问题,提高工作效率。
相关攻略
- word文档怎么自动生成目录和页码
- word中怎么从第二页开始加页码_word中怎么从第二页开始加页码和页码
- word每个章节分别生成目录怎么弄
- word段落标记符号是什么
- word文档怎么弄自动生成目录
- wps怎么自动生成目录大于三位wps自动生成目录怎么设置行距
- wps已经做好的ppt如何换模板
- Win10电脑无声原因解析及解决方法指南
- wps一个单元格拆分为3个
- word怎么整列打入同一个字
- word文档表格斜杠添加几种方式
- word目录的小点点怎么打
- word表格的标题怎么设置到每一页都有
- word文档怎么编辑图片中的文字
- wps最后一页空白页怎么删除掉wps文档里最后一页是空白页怎么删除掉
- word怎么弄求和公式