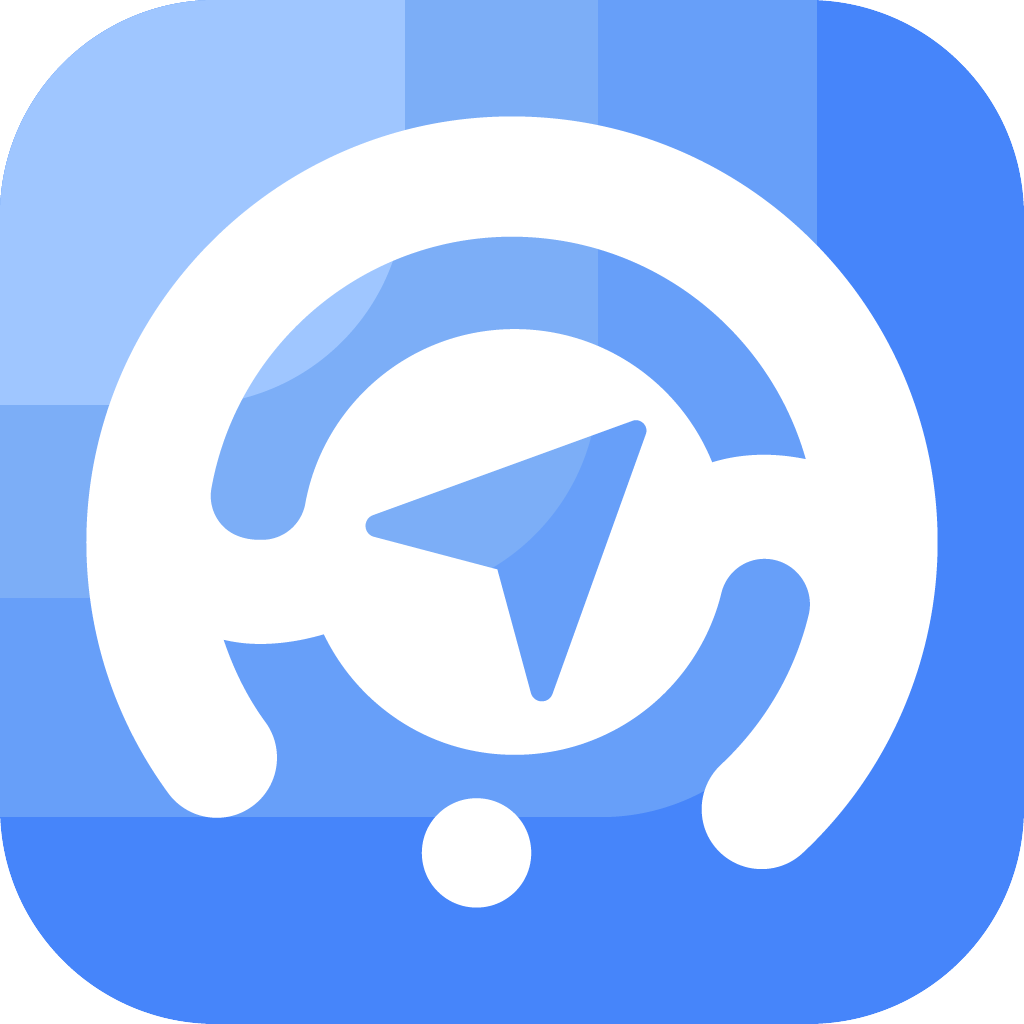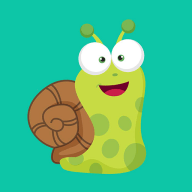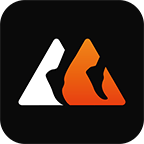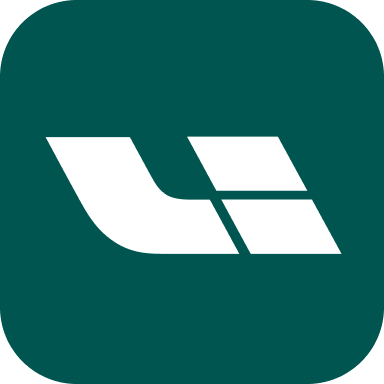删掉word最后空白页
2025-03-24 16:24:37作者:饭克斯
在日常办公和学术写作中,使用Microsoft Word是十分普遍的。随着人们对文件格式和排版要求的提升,很多用户在完成文档时却发现最后无意中出现了一个空白页。这不仅影响了文档的美观度,也让人感到困惑。那么如何有效地删除Word文件末尾的空白页呢?本文将为大家提供一系列实用的方法,帮助大家轻松解决这一问题。

首先了解空白页产生的原因是关键。通常情况下空白页的出现可能是由于以下几个因素造成的:一是段落标记的存在,二是页边距的设置,三是换页符的误用等。所以我们可以通过分析这些因素来针对性地解决问题。
第一种方法是查看段落标记。在Word中,空白页常常是由于在最后一段之后多余的段落符号造成的。要检查这一点,可以在“开始”选项卡中找到“段落”部分,点击“显示/隐藏”按钮(一个反向P的符号),这样你就可以看到所有的段落标记和格式设置。如果看到最后一段后有多个段落标记,可以直接选择并删除这些多余的标记,这样最后的空白页也会随之消失。
第二种方法是检查页边距。在某些情况下,页面设置的边距可能造成最后一页的空白。例如如果上面的边距太大,Word可能会将文本挤到下一页。为了解决这个问题,可以通过单击“布局”选项卡,找到“边距”,选择适当的边距设置。另外还可以通过“页面设置”对话框来调整具体的边距数值,以确保文本能够合理地在页面中分布。
第三个常见原因是换页符。如果你意外地插入了换页符,Word会在换页符的后面产生一个空白页。要查看并删除换页符,可以同样使用“显示/隐藏”功能,找到换页符后直接删除即可。无论是手动插入的换页符,还是在格式调整过程中自动生成的换页符,这种方法都是有效的。
除了上述方法,在处理空白页时,也可以尝试使用“文档检查器”的工具。这一功能能够自动检测文档中的各类问题,包括不必要的空白页。在“文件”菜单选择“信息”选项后,找到“检查问题”中的“检查文档”,按指示进行操作,系统会提醒你是否有空白页等其他编辑问题,方便你一步到位地进行修改。
有时候空白页的问题也可能源于多个版本之间的兼容性。特别是在不同的电脑或不同版本的Word之间转移文件时,一些格式会被改变,导致出现不必要的空白页。确保办公软件都更新到最新版本,可以有效减少此类问题的发生。如果在不同设备上编辑文档,建议使用PDF格式输出文件,这样可以避免意外的空白页和格式错误。
在清理文档时,很多用户往往会忽视空白页的问题而导致文件整体显得不专业。所以养成良好的文档处理习惯,不仅会提高工作效率,还能提升文档的整体质量。经常检查段落标记、确保适当的页面设置和边距,使用合适的换页符,都是打造清晰文档的基础。最后记得在完成文档之前再最后检查一次,以确保没有多余的空白页影响到最终的排版效果。
综上所述删除Word文件最后的空白页并不复杂,只需掌握合适的方法即可。通过细致的检查和合理的设置,你将能创建出更加完美和专业的文档。希望这些小技巧对大家在日常使用Word中有所帮助,让你的文档呈现更佳的效果。