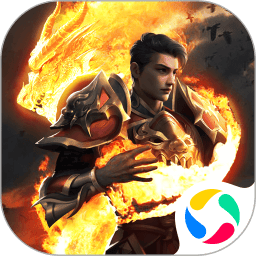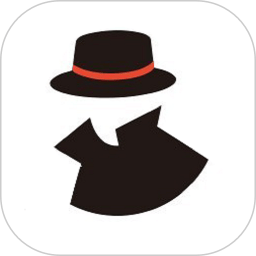如何设置每日12点定时执行Shell脚本的任务调度
2025-02-26 10:34:38作者:饭克斯
在Linux系统中,任务调度是一项重要的管理功能,常用的任务调度工具是cron。通过cron,我们可以轻松地设置定时任务,自动执行特定的Shell脚本,例如每天中午12点准时执行某个脚本。本文将详细介绍如何在中国地区设置每日12点定时执行Shell脚本的任务调度。
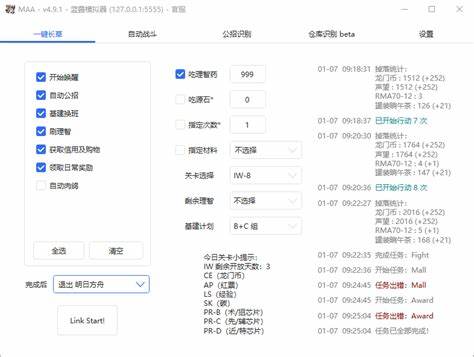
首先在开始之前,请确保您的系统中已经安装了cron。大多数Linux发行版(如CentOS、Ubuntu等)都预装了该工具。您可以通过以下命令检查cron服务的状态:
systemctl status cron 如果服务未启动,可以使用以下命令启动:
sudo systemctl start cron 接下来我们需要确定要执行的Shell脚本的位置。假设您的Shell脚本命名为“my_script.sh”,并存放在用户的主目录下的“scripts”文件夹中,即路径为:
/home/username/scripts/my_script.sh 在执行定时任务之前,请确保该脚本具有可执行权限。您可以使用以下命令检查并修改权限:
chmod +x /home/username/scripts/my_script.sh 接下来打开cron配置文件以添加定时任务,输入命令:
crontab e 这将打开当前用户的cron配置文件。接下来我们需要在文件底部添加一行,以配置每天中午12点执行脚本的任务。相应的cron表达式为:
0 12 * * * /home/username/scripts/my_script.sh 以上命令的意思是:在每月的每一天的12点0分执行指定的Shell脚本。接下来我们来解析一下该命令的每个字段:
0:表示分钟,这里是0表示在整点执行。
12:表示时,这里是12点。
*:表示每月的每一天。
*:表示每月。
*:表示每周的每一天。
完成添加后保存并退出编辑器。在vim中,您可以按“Esc”键,然后输入“:wq”保存并退出。在nano中,您可以按“Ctrl + X”,然后选择“Y”保存更改。
添加完成后您可以使用以下命令查看当前的cron定时任务,确认任务是否正确添加:
crontab l 除了手动编辑cron配置文件外,您还可以使用其他图形界面工具来管理cron任务,例如“gcrontab”等,这对于不熟悉命令行的用户非常友好。
值得注意的是,cron任务默认在系统的环境变量下执行。如果您的Shell脚本依赖于特定的环境变量或路径,建议在script文件中明确指定所需的环境变量,或者在cron中直接指定。例如:
0 12 * * * . /etc/profile; /home/username/scripts/my_script.sh 此命令在执行脚本前先载入环境变量。
为了确保任务调度的正常运行,您可以在脚本中添加一些日志记录功能,记录每次脚本的执行情况。您可以在脚本中添加如下代码:
echo $(date) my_script.sh executed. >> /home/username/scripts/my_script.log 这样每次脚本被执行时都会将执行时间记录到“my_script.log”文件中,方便后续检查。
最后切记定期检查您的cron任务和脚本的执行结果,以确保系统的正常运作。若发现脚本未按预期执行,可以查看“/var/log/syslog”或使用“mail”命令检查cron相关的错误信息。
总结一下通过上述步骤,您可以轻松设置一个每日12点定时执行的Shell脚本任务,充分利用cron工具来提升工作效率和自动化程度。希望这篇文章对您有所帮助!
相关攻略
- 如何在手机上编辑Word文档(docx文件)的方法指南
- 如何获取无主之地3中的金钥匙武器攻略
- 如何解决Win10每日自动关机命令无反应的问题
- 如何解决无主之地2启动问题及OP模式无法进入的解决方案
- 如何有效清理Windows更新文件详细操作指南与注意事项
- 如何制作Windows10系统安装U盘教程及步骤分享
- 如何设置电脑在指定时间后自动关机的详细步骤解析
- 如何将DOCX文档轻松转换为PDF格式的详细教程
- 如何有效编辑PDF文件内容及解决不显示问题的技巧
- 如何在PPT中设置音乐持续播放的技巧与方法
- 如何在Excel中将单个单元格划分为多个行列的实用技巧
- 如何有效激活Windows10系统的方法与技巧大全
- 如何打开exb格式文件查看常用软件推荐与解决方案
- 如何彻底禁止Windows10系统自动更新教程分享
- 如何选择合适软件打开exe文件
- 如何在PPT中实现歌词与背景音乐的完美同步技巧