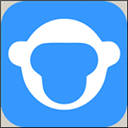如何有效清理Windows更新文件详细操作指南与注意事项
2025-02-26 08:44:02作者:饭克斯
在使用Windows操作系统的过程中,随着时间的推移,更新文件会逐渐占据越来越多的磁盘空间。这些文件不仅包括系统更新,还可能含有软件更新的备份,导致计算机变得缓慢,存储空间不足。所以有效清理Windows更新文件对提高电脑性能和释放存储空间具有重要意义。本文将详细介绍如何一步步清理Windows更新文件,包括操作指南和注意事项。

一、准备工作
在正式开始清理之前,请确保你的数据已经备份。如果在清理过程中发生错误,备份可以确保你不会丢失重要文件。接下来请确认你的系统已经更新到最新版本,这样可以避免在清理过后的更新过程中出现问题。
二、使用Windows内置工具清理更新文件
Windows系统提供了自带的“磁盘清理”工具,可以帮助用户简单快速地清理更新文件。请按照以下步骤进行操作:
点击“开始”菜单,输入“磁盘清理”并打开该工具。
在弹出的窗口中,选择要清理的驱动器(通常是C盘),然后点击“确定”。
等待系统计算可以释放的空间,这可能需要几分钟时间。
在“磁盘清理”窗口中,找到“Windows更新清理”选项,勾选它,另外还可以选择其他不必要的文件(如临时文件、系统错误内存转储等)。
确认选择后点击“确定”开始清理。
清理完成后你会看到释放的磁盘空间有所增加。
三、使用命令提示符清理更新文件
如果你希望更深入地清理Windows更新文件,可以通过命令提示符来执行操作。请按照以下步骤:
按下“Win + X”组合键,选择“命令提示符(管理员)”。
在命令窗口中输入以下命令并按下“回车”键:
net stop wuauserv这将停止Windows更新服务。
接下来输入以下命令:
del /q /f %windir%\SoftwareDistribution\Download\*此命令将删除下载文件夹中的所有更新文件。
再次输入以下命令以重新启动Windows更新服务:
net start wuauserv最后关闭命令提示符窗口,你已经成功清理了Windows更新文件。
四、使用第三方工具清理更新文件
除了Windows自带的工具外,还有一些第三方软件可以帮助用户清理更新文件,例如CCleaner等。通常这些工具提供更为全面的清理功能和更好的用户界面。使用时请确保下载软件的官方网站或知名平台,并仔细阅读使用说明。
五、注意事项
在清理Windows更新文件时,以下几点:
确保备份数据:清理系统文件时可能会导致意外情况,所以请务必备份重要文件。
谨慎选择删除项:在“磁盘清理”工具中,认真阅读每一项的描述,确保不删除必要的系统文件。
避免频繁清理:虽然清理更新文件可以节省空间,但频繁操作可能导致系统不稳定。一般建议每隔几个月进行一次清理。
保持系统更新:清理后,务必及时安装最新的Windows更新,以确保系统安全和性能。
通过以上方法,你可以轻松有效地清理Windows更新文件,释放宝贵的磁盘空间并提升系统性能。定期清理是维护系统健康的好习惯,希望本文提供的操作指南能够帮助到你。在进行系统清理时,务必要保持谨慎,确保你的数据安全。
相关攻略
- 如何制作Windows10系统安装U盘教程及步骤分享
- 如何设置电脑在指定时间后自动关机的详细步骤解析
- 如何将DOCX文档轻松转换为PDF格式的详细教程
- 如何有效编辑PDF文件内容及解决不显示问题的技巧
- 如何在PPT中设置音乐持续播放的技巧与方法
- 如何在Excel中将单个单元格划分为多个行列的实用技巧
- 如何有效激活Windows10系统的方法与技巧大全
- 如何打开exb格式文件查看常用软件推荐与解决方案
- 如何彻底禁止Windows10系统自动更新教程分享
- 如何选择合适软件打开exe文件
- 如何在PPT中实现歌词与背景音乐的完美同步技巧
- 如何在苹果13上设置定时开关机和定时拍照功能攻略
- 如何查看电脑文件格式及其显示方式详解
- 如何设置PPT实现循环播放功能的方法详解
- 如何选择合适软件打开exe应用程序详解exe文件开启方式
- 如何解决电脑显示资源管理器停止工作的问题