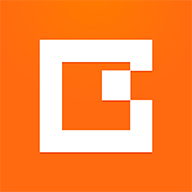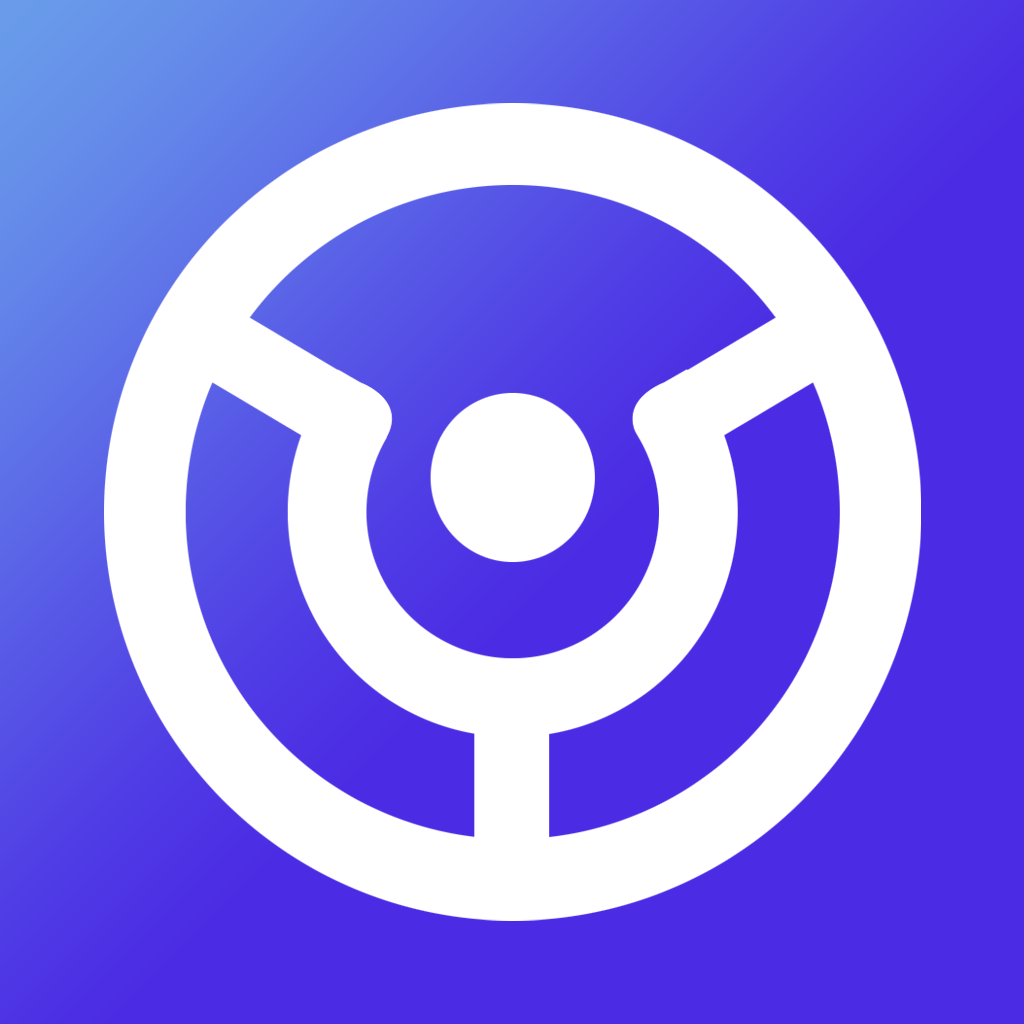如何进入带命令提示符的安全模式:全面指南与步骤解析
2025-02-24 10:02:42作者:饭克斯
在日常使用计算机的过程中,用户可能会遇到系统故障或恶意软件攻击,这时进入安全模式可以帮助我们进行故障排除和修复问题。安全模式是一种基于最小驱动程序和基本服务的操作系统运行模式,可以帮助用户确认问题是否由第三方软件引起。本文将详细讲解如何以带命令提示符的方式进入安全模式,为您提供一个全面的指南和步骤解析。

什么是安全模式
安全模式是 Windows 操作系统的一种特殊启动方式,当用户无法正常启动计算机时,可以通过这一模式对计算机进行基本的故障排查。进入安全模式后,系统仅加载必要的驱动程序和系统文件,从而使用户能够在最小化的环境中进行操作。
带命令提示符的安全模式的用途
带命令提示符的安全模式不仅可以访问文件和系统设置,还可以运行各种命令来修复系统问题。例如用户可以使用盈余工具修复损坏的文件、删除系统中的恶意软件,或更改特定的系统设置。对于高级用户和技术支持人员来说这一模式非常有用。
进入带命令提示符的安全模式的准备工作
在开始进入安全模式之前,需要确保您已备份重要数据。虽然安全模式下的操作相对安全,但因不当操作可能会导致数据丢失。请提前做好数据的备份,并确保您可以访问计算机的管理员权限。
进入带命令提示符的安全模式的步骤
以下是进入带命令提示符的安全模式的详细步骤:
步骤一:重启计算机
首先您需要重启计算机。在计算机启动过程中,注意您的屏幕,等待按下特定的键(通常是 F8 键),这样系统会显示高级启动选项菜单。
步骤二:启动高级启动选项菜单
当屏幕上出现“高级启动选项”菜单时,使用键盘的箭头键选择“安全模式与命令提示符”。许多新版本的 Windows(例如 Windows 10)已经不再显示 F8 选项,在这种情况下,您需要采用其他方法进入安全模式。
步骤三:使用恢复环境进入安全模式
如果您在启动时无法进入“高级启动选项菜单”,可以试试以下方法:首先强制关机三次(长按电源按钮),当计算机再次启动时,它将进入 Windows 恢复环境。在那里选择“故障排除” > “高级选项” > “启动设置”,然后重启,您将看到启用安全模式的选项。选择“启用安全模式与命令提示符”。
步骤四:确认进入状态
一旦进入带命令提示符的安全模式,您会看到一个黑色背景的命令提示符窗口。此时您可以输入包括“sfc /scannow”等命令来扫描和修复系统中的错误。
注意事项
在进入安全模式的过程中,请确保您遵循每一步操作。如果对某些命令不熟悉,建议先查阅相关资料或寻求专业人士的建议。同时在安全模式下进行操作时,某些功能可能无法使用,例如网络连接或音频,用户应提前做好心理准备。
带命令提示符的安全模式为用户提供了一种强有力的工具,用于解决系统问题和执行高级故障排除操作。通过正确的步骤,用户可以有效地访问计算机的命令行界面,进行必要的检查和修复。在遇到系统问题时,希望本指南能为您提供帮助,帮助您快速恢复正常工作状态。
最后保持系统和软件的更新是预防安全问题的最佳策略,定期备份数据也将保障您的信息安全。
相关攻略
- 如何在EndNote20中高效导出参考文献的详细步骤指南
- 如何使用COUNTIF排除空白单元格统计重复项个数
- 如龙8外传夏威夷海盗中文配音怎么调整
- 如龙8外传夏威夷海盗配置需要什么
- 如龙8外传夏威夷海盗什么时候能玩
- 如火少年再创里程碑!《魔域》哪吒2月19日高燃回归!
- 如何在美丽说购物在美丽说购物教程
- 如何将Win7开始菜单调整为单排并修改大小的方法解析
- 如何解决电脑系统崩溃无法开机的问题与步骤指南
- 如何修改Word目录样式及其更改步骤详解
- 如何解决Win11忘记管理员密码的问题步骤分享
- 如何在Windows7中轻松设置Aero主题,提升桌面美观度
- 如何解决电脑开机密码忘记问题详细步骤与方法分享
- 如何在Word中轻松调出目录功能的方法与技巧
- 如何在WPS中自动延长下划线长度的方法解析
- 如何设置电脑开机密码提示,保障你的个人信息安全