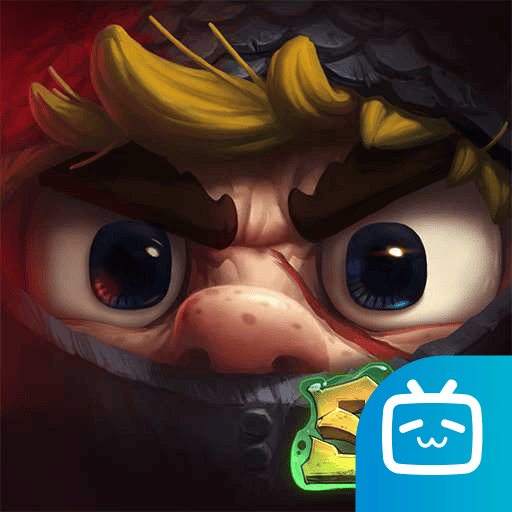如何解决电脑系统崩溃无法开机的问题与步骤指南
2025-02-10 17:07:36作者:饭克斯
在现代社会中,电脑已经成为我们生活中不可或缺的一部分。但是有时候我们会遭遇系统崩溃无法开机的窘境,这不仅影响工作,还可能造成数据的损失。那么如何有效地解决这一问题呢?本文将提供详细的步骤指南,帮助你恢复电脑正常运行。
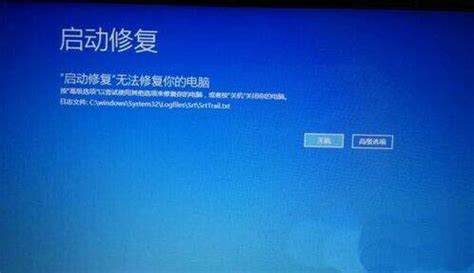
一、判断问题的根源
首先我们需要明确系统崩溃的原因。常见的原因包括硬件故障、软件冲突、病毒感染等。不同的原因需要采取不同的解决方法。以下是一些常见现象和对应的判断:
电脑开机后黑屏,听不到启动声音:可能是硬件故障,如内存条松动。
出现蓝屏提示,显示错误代码:多是由于软件冲突或驱动程序问题。
开机时听到风扇转动,但屏幕无反应:这可能是主板或显卡故障。
二、基本排查步骤
在确定问题的根源后,我们可以按照以下步骤进行排查:
1. 重启电脑
有时候简单的重启可以解决问题。在重启前可以尝试强制关机,方法是长按电源键,之后再重新开机。
2. 检查硬件连接
关掉电源打开机箱,检查所有硬件连接是否松动。特别是内存条、硬盘和显卡等重要部件,确保它们插牢。
3. 进入安全模式
开机时按下“F8”键,选择“安全模式”启动。如果安全模式可以正常进入,说明系统可能有驱动程序或软件冲突,建议卸载最近安装的软件或更新的驱动。
三、系统修复方法
如果经过基本排查仍无法解决问题,可以尝试以下修复方法:
1. 使用系统恢复功能
如果你的系统有开启系统还原功能,可以通过启动时按“F8”进入恢复选项,选择“最后一次正确的配置”或“系统恢复”。这将使系统恢复到之前的一个正常状态。
2. 使用Windows安装盘修复
准备一个Windows安装光盘或U盘。插入后重启电脑,从光盘或U盘启动。选择“修复计算机”,进入“故障排除”选项,选择“系统恢复”或“启动修复”。
3. 重装操作系统
如果以上方法都无法解决问题,可以考虑重新安装操作系统。注意重装系统将导致硬盘数据丢失,请在有重要数据备份的情况下进行。如果没有备份,可以通过数据恢复软件尝试恢复数据。
四、预防措施
系统崩溃一旦发生,往往会给我们带来很多困扰。所以定期维护和备份数据是非常重要的。
定期备份:使用云存储或外接硬盘定期备份重要文件。
更新驱动与软件:保持系统和软件的最新版本,及时更新可以避免软件冲突和安全隐患。
安装防病毒软件:确保电脑安全,定期扫描病毒,防止恶意软件的影响。
系统崩溃无法开机的问题并不罕见,但只要掌握了正确的排查与解决方法,我们就能快速恢复电脑的正常运行。希望本文的指导能帮助你在面对电脑故障时更加从容不迫。同时做好日常的维护与备份,将会是未来避免崩溃的重要保障。
相关攻略
- 如何修改Word目录样式及其更改步骤详解
- 如何解决Win11忘记管理员密码的问题步骤分享
- 如何在Windows7中轻松设置Aero主题,提升桌面美观度
- 如何解决电脑开机密码忘记问题详细步骤与方法分享
- 如何在Word中轻松调出目录功能的方法与技巧
- 如何在WPS中自动延长下划线长度的方法解析
- 如何设置电脑开机密码提示,保障你的个人信息安全
- 如何在电脑上打开Windows系统,详细步骤解析
- 如何将超星阅读器中的PDG文件转换为PDF格式的详细指南
- 如何解决Win10重装系统后无法联网的问题技巧分享!
- 如何解决Word文档页码错乱问题,轻松修改页码设置
- 如何彻底清理Win7系统C盘及隐藏文件的详细步骤指南
- 如何在Word中设置表格以填满整张A4纸
- 如何使用WinRAR解压文件详解及操作步骤
- 如何在微信朋友圈中发布文字动态而无需图片
- 如何调整Windows11任务栏高度使其变小的方法解析