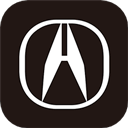如何彻底清理Win7系统C盘及隐藏文件的详细步骤指南
2025-02-10 11:24:00作者:饭克斯
在使用Windows 7操作系统的过程中,C盘的空间经常会变得越来越小,这会导致系统运行变慢,甚至出现卡顿现象。为了提高系统的性能,清理C盘是非常必要的。本文将为大家提供一个详细的步骤指南,帮助你彻底清理Win7系统C盘及隐藏文件。
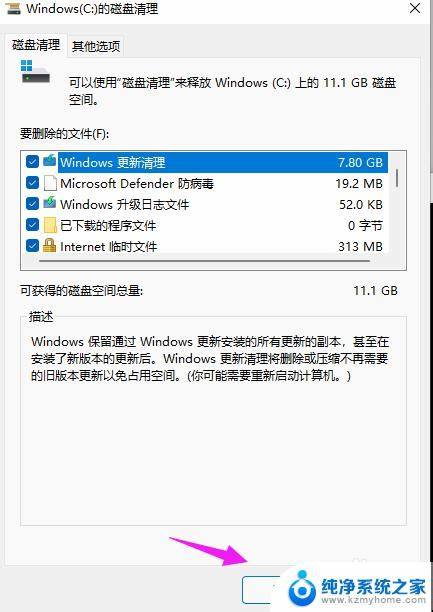
第一步:查看C盘使用情况
在开始清理之前,首先需要了解C盘的使用情况。右键点击“计算机”,选择“管理”,进入“计算机管理”界面。点击“存储”下的“磁盘管理”,在这里你可以看到各个分区的使用情况,帮助你更好地制定清理计划。
第二步:删除临时文件
临时文件是占用C盘空间的主要原因之一。可以通过以下步骤删除这些文件:
1. 点击“开始”菜单,选择“运行”(或按下Win + R键)。
2. 在运行框中输入“%temp%”,并按回车键,这将打开临时文件夹。
3. 选择所有文件(CTRL + A),然后点击删除。可以按SHIFT + DELETE跳过回收站,彻底删除。
除此之外可以在运行框中输入“temp”同样进行清理。
第三步:使用磁盘清理工具
Windows自带的磁盘清理工具可以有效地清理系统垃圾:
1. 在“开始”菜单中,输入“磁盘清理”并打开它。
2. 选择C盘,点击“确定”。系统会计算可以释放的空间。
3. 在弹出的窗口中,选中需要删除的文件类型,如“临时文件”、“下载的程序文件”、“回收站”等,最后点击“确定”进行清理。
第四步:卸载不常用的软件
一些不常用的软件可能会占用大量的磁盘空间,定期卸载这些程序也是一个有效的清理方法。
1. 在“开始”菜单中,选择“控制面板”。
2. 点击“程序和功能”。
3. 查看已安装的软件列表,选择那些不再使用的软件,右键点击并选择“卸载”。
第五步:清理系统还原和备份文件
系统还原和备份文件也是占用空间的因素之一,可以定期清理:
1. 在“开始”菜单中,右键点击“计算机”,选择“属性”。
2. 在左侧,点击“系统保护”。
3. 选中C盘,点击“配置”,然后可以选择“删除”来清理系统还原点。
第六步:显示和删除隐藏文件
为了更彻底地清理C盘,你还可以查看和删除一些隐藏文件:
1. 打开“计算机”,点击“组织”选项,在下拉菜单中选择“文件和文件夹选项”。
2. 在“查看”选项卡中,选择“显示隐藏的文件、文件夹和驱动器”,并取消勾选“隐藏受保护的操作系统文件”。
3. 点击“确定”保存设置。
4. 返回到C盘,查看隐藏文件,可以小心删除一些不再需要的文件,但请务必谨慎,以免误删系统文件。
第七步:定期维护
清理C盘并不是一次性的工作,为了保持系统的流畅运行,建议定期维护。可以每隔几个月检查一次C盘的使用情况,及时清理不必要的文件和程序。
通过以上步骤,你可以有效地清理Win7系统C盘及其隐藏文件,让你的电脑恢复更加流畅的性能。清理过程中要注意备份重要文件,确保数据安全。希望这篇指南能帮助到你!
相关攻略
- 如何在Word中设置表格以填满整张A4纸
- 如何使用WinRAR解压文件详解及操作步骤
- 如何在微信朋友圈中发布文字动态而无需图片
- 如何调整Windows11任务栏高度使其变小的方法解析
- 如何在Word中设置页面背景色,简单步骤详解
- 如何解决Win10资源管理器卡死问题及其常见原因分享
- 如何在笔记本电脑上开启和设置WiFi6功能
- 如何用excel做客户管理
- 如何找到Win10系统修复工具并进行有效修复
- 如何在笔记本电脑上格式化C盘详细步骤解析
- 如何解决Win10开始菜单无法打开的问题和常见解决方法
- 如何查询Windows10激活密钥的详细步骤与方法
- 如何有效激活Windows10专业版,轻松解决激活问题
- 如何进行Windows升级详细步骤与位置指南
- 如何在朋友圈发布内容而不使用图片
- 如何在Win7中成功打开Telnet客户端并解决功能限制问题