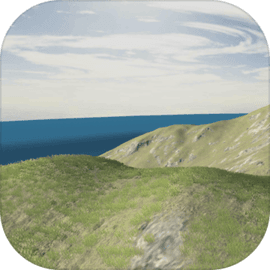如何在笔记本电脑上格式化C盘详细步骤解析
2025-02-09 20:46:45作者:饭克斯
在使用笔记本电脑的过程中,随着时间的推移,系统文件和应用程序的增多,C盘空间将越来越紧张,系统的运行速度也可能变得缓慢。所以很多用户会选择格式化C盘来释放空间和重装系统。本文将为您详细解析在笔记本电脑上格式化C盘的步骤。
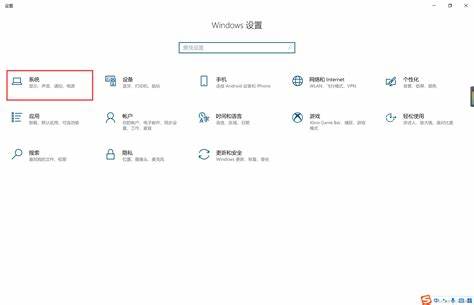
一、准备工作
在格式化C盘之前,您需要做好充分的准备:
1. 备份数据:格式化C盘将删除所有数据,包括系统文件和用户文件,因而必须提前备份重要文件。您可以将文件备份到外置硬盘、U盘或云存储中。
2. 获取操作系统安装介质:如果您打算在格式化后重装操作系统,您需要准备好相应的安装介质,通常是Windows的安装U盘或DVD。
3. 确保电源稳定:在进行格式化操作时,请确保笔记本电脑连接电源,以避免在格式化过程中电脑突然关机。
二、格式化C盘步骤
下面以Windows 10为例,介绍如何格式化C盘。
步骤一:进入Windows安装界面
1. 将准备好的Windows安装U盘或DVD插入笔记本电脑。
2. 重启电脑,并在开机时按下相应的键(通常是F2、F12、Esc或Del,具体取决于您的电脑品牌)进入BIOS设置界面。
3. 在BIOS中设置从U盘或DVD启动,保存并退出,电脑将自动重启。
步骤二:启动Windows安装程序
1. 电脑从安装介质启动后,您会看到“Windows安装程序”的界面。
2. 选择语言、时间和键盘输入方式,然后点击“下一步”。
3. 在接下来的界面上,选择“现在安装”。
步骤三:选择自定义安装
1. 在安装过程中,程序会询问您选择安装类型。您需要选择“自定义:仅安装Windows(高级)”。
步骤四:格式化C盘
1. 在选择要安装Windows的分区界面,您将看到计算机的所有硬盘分区。找到标记为“C:”的分区。
2. 选中C盘后,点击“格式化”选项。系统会提示你确认格式化操作。
3. 确认后,系统将开始格式化C盘,该过程可能需要几分钟时间,请耐心等待。
步骤五:安装操作系统
1. 格式化完成后,您将返回分区选择界面,C盘会显示为“未分配空间”或“已格式化”。
2. 选中C盘后,点击“下一步”开始安装Windows操作系统。
3. 按照屏幕上的提示完成操作系统的安装。
三、安装完成后的配置
1. 安装完成后,电脑会重启。首次启动时您需要进行一些基本设置,包括选择地区、创建用户账户等。
2. 设置完成后,您可以通过Windows更新下载最新的系统补丁和驱动程序,以确保系统的安全性和稳定性。
四、注意事项
1. 格式化C盘会导致所有数据丢失,请务必做好备份。
2. 在选择分区时,请小心操作,避免误格式化其他分区,如D盘、E盘等。
3. 格式化和重装操作系统后,您需要重新安装应用程序和恢复备份的数据。
以上就是在笔记本电脑上格式化C盘的详细步骤。虽然操作步骤不算复杂,但在操作前的一些准备工作不可忽视,确保数据的安全和操作的顺利进行。在此建议每位用户在日常使用电脑时定期进行数据备份,保持系统的良好状态。
相关攻略
- 如何解决Win10开始菜单无法打开的问题和常见解决方法
- 如何查询Windows10激活密钥的详细步骤与方法
- 如何有效激活Windows10专业版,轻松解决激活问题
- 如何进行Windows升级详细步骤与位置指南
- 如何在朋友圈发布内容而不使用图片
- 如何在Win7中成功打开Telnet客户端并解决功能限制问题
- 如何查看Windows10电脑的系统配置和硬件信息
- 如何在Win10系统中打开注册表并启用自动更新设置
- 如何在Win7系统中关闭1433和137端口的详细步骤与命令解析
- 如何在Windows7系统中重置电脑设置与数据恢复指南
- 如何在电脑上轻松打开RAR格式的压缩包技巧心得
- 如何查找电脑中WinRAR的安装位置及文件夹路径
- 如何在Word中轻松调换两页内容的位置
- 如何在低配电脑上流畅玩LOL和MC的详细攻略与技巧
- 如何在Win11中重置忘记的管理员密码解决方案大全
- 如何在Word文档中制作个人简历表格的详细步骤与技巧