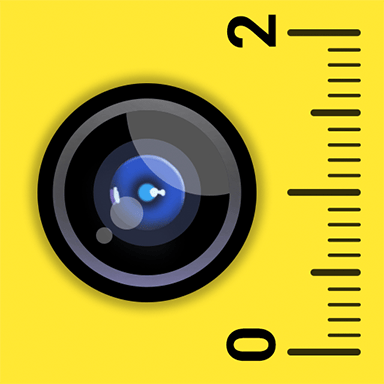usb安装win10步骤
2025-02-09 18:45:41作者:饭克斯
随着科技的发展,Windows 10成为了许多用户的首选操作系统。对于想要安装或重装Windows 10的用户来说使用USB闪存驱动器进行安装已经成为了一种便捷且高效的方法。本文将为您介绍在中国地区使用USB安装Windows 10的详细步骤。

第一步:准备USB驱动器
首先您需要准备一个容量至少为8GB的USB闪存驱动器。为了保证安装过程的顺利,建议使用全新或格式化过的USB驱动器。可以通过计算机的“我的电脑”右键选择USB设备,选择“格式化”,将其格式化为FAT32或NTFS文件系统。
第二步:下载Windows 10镜像文件
访问微软官方网站,下载Windows 10的ISO镜像文件。在页面上选择“下载工具”,该工具可以帮助您直接从微软服务器下载最新的Windows 10镜像。下载完成后打开该工具并按照提示进行操作,选择“创建安装介质(USB闪存驱动器)”。
第三步:制作启动USB
在创建安装USB的过程中,工具会提示您选择USB驱动器。请确保您正确选择希望制作的USB设备,以免数据丢失。点击“下一步”,下载过程将开始。等待下载完成后,工具将自动将Windows 10镜像写入USB驱动器。这一过程可能需要一些时间,请耐心等待。
第四步:设置BIOS
制作完成后将USB驱动器插入准备安装Windows 10的电脑。启动电脑并按下指定的键(如F2、F12、Delete等,具体键位根据不同品牌电脑而异)进入BIOS设置。寻找“启动顺序”设置,将USB驱动器设置为首选启动设备,保存更改并退出BIOS。
第五步:启动安装程序
计算机重启后,如果一切正常,您将看到Windows 10的安装界面。在此界面中可以选择语言、时间和键盘布局等设置,完成后点击“下一步”。接着选择“安装现在”开始安装过程。您可能需要输入Windows 10的激活密钥,如果您没有密钥,也可以选择“我没有密钥”继续安装。
第六步:选择安装类型
在安装类型界面,您将看到“升级”和“自定义”选项。若您想进行全新安装,建议选择“自定义”选项。这将让您选择安装Windows 10的分区。备份重要数据,并确保格式化或删除旧的Windows分区,以避免与旧系统产生冲突。
第七步:等待安装完成
完成分区选择后,点击“下一步”,安装程序将开始复制文件,安装过程会持续一段时间,计算机会多次重启。在此期间请耐心等待,确保USB驱动器保持插入状态。
第八步:进行系统设置
安装完成后您将进入Windows 10的首次设置界面。在这里您需要设置用户账户、密码、隐私设置等选项。根据个人需要进行选择后,系统将最终完成设置,并进入桌面界面。
总结
通过以上步骤,您就可以顺利地使用USB驱动器安装Windows 10了。USB安装不仅快捷高效,而且避免了光盘损坏的风险。希望本文的介绍能帮助到您成功安装Windows 10,享受更好的操作体验。如果在安装过程中遇到问题,不妨参考更多的在线资源或咨询专业人士。
相关攻略
- u启动盘如何安装iso镜像-u盘启动如何安装iso文件
- u盘歪了在电脑上读不出来拆了还能要数据吗
- usb启动安装win10
- ubuntu18共享文件夹
- u盘启动盘怎么改电脑密码设置
- u盘坏了怎么修复简单方法图解
- u盘512g的真正能用多少g容量
- u盘安装iso原版镜像不用pe
- ubuntulinux系统安装
- u盘安装iso原版镜像
- u盘修复命令chkdsk无法修复没有权限
- u盘安装win10步骤
- u盘加密不知道密码怎么解除-优盘加密码不知道密码如何解除
- u盘一次性复制4g以上内容-u盘一次性复制4g以上内容怎么弄
- u盘和机械硬盘读取速度谁快-机械硬盘和u盘3.0哪个传送速度快
- ubuntu20.04查看ip地址