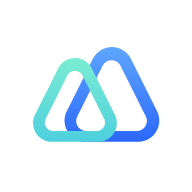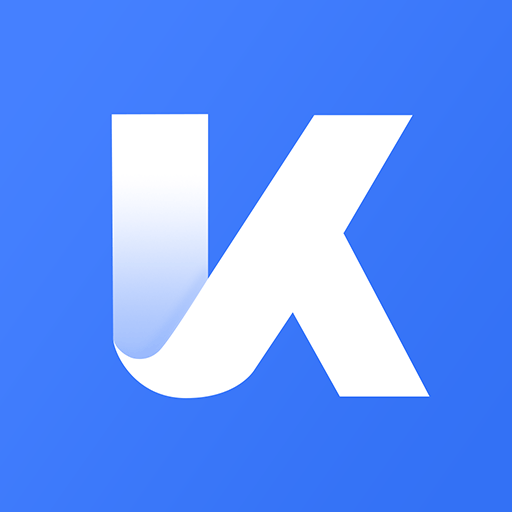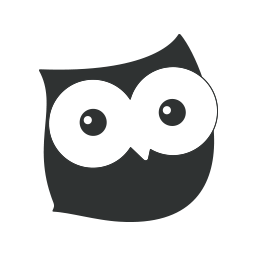u启动盘如何安装iso镜像-u盘启动如何安装iso文件
2025-02-09 11:35:46作者:饭克斯
在现代计算机操作中,iso镜像文件的使用越来越普遍,特别是在系统安装、修复以及软件分发等方面。对于许多用户来说如何将iso文件安装到u盘中,制作一个可启动的u盘,已成为日常生活中常见的需求。本文将详细介绍如何通过u启动盘安装iso镜像,让步骤变得简单易懂。

首先制作u启动盘所需的工具是一个空白的u盘和一款专业的软件。市面上有许多软件可用于制作启动盘,比如Rufus、UltraISO、Etcher等。这里我们以Rufus为例进行说明。
步骤一:下载Rufus
前往Rufus的官方网站(https://rufus.ie),下载最新版本的Rufus软件。在中国大陆有时可能由于网络原因无法直接访问,可以选择使用翻墙软件,或者在一些下载网站上寻找该软件的镜像下载。
步骤二:准备u盘
插入u盘,确保u盘中的数据已备份,因为制作启动盘时会格式化u盘。打开Rufus软件,选择已插入的u盘。从“设备”下拉列表中选择你的u盘。
步骤三:选择iso镜像
接下来在“启动选择”部分,点击“选择”按钮,找到并选择你需要烧录的iso镜像文件。此时Rufus会自动识别该文件,并设置合适的选项。确保“分区类型”选项选择适合你的计算机架构,如果是UEFI系统,则选择GPT,如果是传统BIOS系统,则选择MBR。
步骤四:调整格式设置
在“文件系统”选项中,通常选择“FAT32”,因为大部分系统都能支持此格式。如果iso文件大于4GB,可以考虑使用exFAT格式。在“卷标”处,可以自定义你的u盘名称。
步骤五:开始制作启动盘
确认设置无误后,点击“开始”按钮。Rufus会弹出一个警告窗口,提示你将清除u盘中的所有数据,仔细阅读并确认后点击“确定”。
此时Rufus开始将iso镜像写入u盘,制作过程可能需要几分钟到十几分钟,具体时间与iso文件大小及u盘读写速度有关。待进度条完成后,你会看到“完成”字样,这表示启动盘制作成功。
步骤六:从u盘启动
将U盘插入目标计算机,重启计算机。进入BIOS设置(通常在开机时按F2、DEL或ESC等快捷键),找到启动设置,将u盘设置为第一启动项。保存设置后计算机将从u盘启动。
如果一切顺利,你将看到iso镜像中的系统或工具界面,按照指引进行后续的系统安装或其他操作即可。
小贴士:
1. 不同类型的iso文件,启动方式可能有所不同,用户需根据具体情况选择合适的镜像烧录。如果是Linux系统的安装镜像,可以按照类似的步骤制作,但请确保选择对应的文件系统格式。
2. 在制作启动盘之前,建议预先备份u盘内的数据。制作过程将导致数据不可恢复的丢失。
3. 如果在启动时遇到问题,可能是由于BIOS设置不当或u盘本身的兼容性问题,建议重试设置或更换其他品牌的u盘。
总结:
通过以上步骤,你已经成功地将iso镜像安装到u盘中,并制作成启动盘。以后在需要安装系统或使用其他工具时,将更加方便快捷。希望本文的教程能为你在计算机使用的过程中提供帮助,解决你在制作启动盘时的困惑。