office2019如何生成目录
2025-02-09 14:02:10作者:饭克斯
在现代办公中,文档的编排与格式化是极为重要的,尤其是对于长篇文档,目录的生成可以帮助读者快速找到所需内容。Microsoft Office 2019提供了简单而高效的工具来自动生成目录,以提升文档的专业性和可读性。本文将为您详细介绍如何在Office 2019中生成目录,步骤简单易懂,即使对计算机不太了解的用户也能轻松上手。
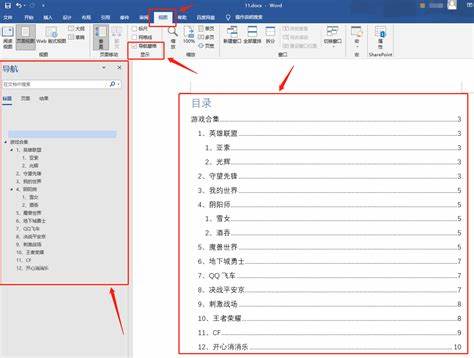
第一步:设置标题样式
在生成目录之前,您需要为文档中的各个章节或小节设置标题样式。这样Office才能识别哪些内容应该出现在目录中。以下是设置标题样式的步骤:
打开您要编辑的Word文档。
选中您想要设置为标题的文本,比如章节标题或小节标题。
在工具栏中找到“开始”选项卡,然后在“样式”区域中选择合适的标题样式。例如选择“标题 1”作为主要章节标题,选择“标题 2”作为小节标题。
通过这些设置,Word将能够识别不同层级的标题,为后续生成目录做好准备。
第二步:插入目录
设置好标题样式后,接下来就可以插入目录了。下面是具体步骤:
将光标定位到您希望插入目录的位置,通常是在文档的开头或封面页后。
点击“引用”选项卡,在“目录”组中,您会看到多个目录的样式和格式选项。
点击“目录”按钮,选择一个您喜欢的自动目录样式。如果需要自定义目录的样式,可以选择“插入目录”进行进一步的设置。
此时Word将根据您先前设置的标题样式生成目录,并自动显示在您选择插入的位置。
第三步:更新目录
在编辑文档的过程中,您可能会添加、删除或修改章节内容,这时就需要更新目录以确保其准确性。更新目录的方法也很简单:
单击目录区域,您会看到上方出现一个“更新目录”按钮。
点击“更新目录”按钮,您可以选择“更新页码”或“更新整个目录”。通常情况下选择“更新整个目录”会更为准确。
完成后您的目录将根据最新的文档内容进行调整,非常方便。
第四步:自定义目录格式
如果默认的目录格式不符合您的需求,您也可以自定义目录的样式和格式。要自定义目录,请按照以下步骤:
在“引用”选项卡中,点击“目录”下的“插入目录”。
在弹出的对话框中,您可以更改目录的格式,包括字体、字号、是否显示页码、缩进等选项。
设置完毕后点击“确定”即可生成自定义的目录。
通过这些自定义选项,您可以使文档的风格更符合个人或公司要求。
在Office 2019中生成目录是一项非常实用的功能,通过简单的步骤,您可以提升文档的专业性和可读性。无论是学校的作业、商务报告还是个人的书籍编写,合理的目录设置都能让读者轻松找到所需信息。希望本文能帮助您更好地利用Office 2019进行文档排版与管理。如果您还没有尝试过,不妨现在就去实践一下吧!












