office2010ppt自动播放怎么设置
2025-02-05 12:44:12作者:饭克斯
在日常工作中,微软Office的PowerPoint(PPT)已经成为了一个不可或缺的演示文稿工具。无论是在商务会议、学术报告还是教育培训中,PPT都发挥着至关重要的作用。尤其是当我们需要在会议或展览中进行自动播放的演示时,掌握好PPT的自动播放设置变得尤为重要。本文将详细介绍在Office 2010中如何设置PPT的自动播放功能。
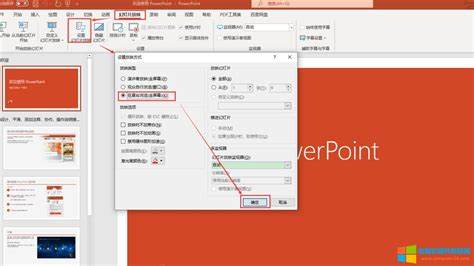
首先打开你的PowerPoint 2010软件,并打开你需要设置自动播放的演示文稿。在窗口上方的菜单栏中,你会看到“幻灯片放映”选项卡,点击进入这个选项卡。
一旦进入“幻灯片放映”选项卡,你需要找到“设置幻灯片放映”这一选项。点击它后就会打开一个新的对话框。这里你会看到多个设置选项,包括“演示文稿类型”、“幻灯片显示方式”等等。
在“演示文稿类型”中,你可以选择“自定义放映”或“循环放映”。对于自动播放来说我们通常选择“循环放映,直到Esc”选项。这样在播放过程中,PPT会不断循环,直到你手动按下Esc键停止播放。
然后你需要设置幻灯片的切换时间。在左侧的幻灯片缩略图中,选择你希望设置的幻灯片,然后点击“切换”选项卡。在这个选项卡下,你会看到“切换到此幻灯片的方式”和“在此幻灯片上持续时间”的设置。在这里你可以勾选“在此幻灯片上持续时间”,并输入你希望每张幻灯片显示的时间(单位为秒)。这个时间的设置会影响到自动播放的节奏,所以需要根据具体需求进行调整。
另外你还可以通过“切换效果”来添加转场动画,使得每一张幻灯片的切换更加生动有趣。在“切换效果”中,选择一个合适的动画效果,并设置其持续时间,以增强整个演示的观赏性。
设置完成后可以通过“幻灯片放映”选项卡中的“从头开始”或“从当前位置开始”按钮来查看你的设置效果。确保每张幻灯片能够按照你设定的顺序和时间自动播放。
最后记得在保存文件之前,选择“文件”菜单,点击“保存”或“另存为”,将已设置好的PPT文档保留,以便后续使用。在下次播放时,你只需要使用“幻灯片放映”模式,就能体验到你精心设置的自动播放效果。
总结来说Office 2010中的PPT自动播放设置十分简单而实用。通过合理的设置,不仅能够提高工作效率,更能使演示效果更加生动、吸引观众的注意。希望以上的介绍能够帮助到你,在今后的工作和学习中,更加得心应手地使用PowerPoint进行演示。












