如何调整Word架构图框大小及制作框架图的技巧
2025-02-08 15:26:08作者:饭克斯
在现代的文档编辑中,架构图和框架图扮演着越来越重要的角色,特别是在商务、教育、设计等领域。通过Word,用户能够轻松地创建和调整这些图形,以提高文档的可读性和专业性。本文将为您介绍如何调整Word架构图框大小及制作框架图的技巧。
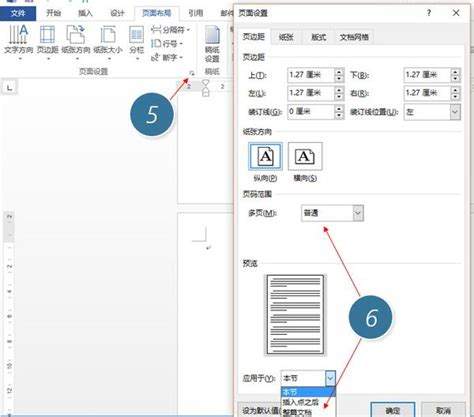
一、了解Word中的框架图工具
Word提供了多种工具来创建框架图,包括“智能图形”、“形状”和“文本框”等功能。智能图形的使用非常方便且直观,用户只需选择所需的图形样式,填入相关文本即可创建框架图。在开始之前建议您首先了解这些工具的基本功能,以便在制作过程中能灵活运用。
二、制作框架图的步骤
1. 插入智能图形:打开Word文档,点击“插入”选项卡,然后选择“智能图形”。在弹出的菜单中,可以选择适合自己需求的图形,如组织结构图、流程图等。
2. 选择图形类型:根据具体需要,选择合适的图形类型。比如如果您需要展示团队结构,可以选择“组织结构图”。
3. 添加文本:在生成的智能图形中,您可以直接点击文本框,输入相关内容。如果需要更多的文本框,可以右击图形,选择“添加形状”。
三、调整架构图框大小
1. 选中图形:要调整图形的大小,首先必须选中相关的图形。您可以点击图形外框,边框会出现调整点。
2. 使用调整点:在图形的每个角落和边中间都有调整点。将鼠标光标移动到调整点上,光标会变成双向箭头。此时按住鼠标左键并拖动,即可调整图形的大小。拖动角落的调整点会保持图形的纵横比,而拖动边中间的调整点则会使图形变形。
3. 设置具体尺寸:除了手动调整,您还可以在“格式”选项卡中找到“大小”组,输入具体的宽度和高度,以确保图形能够符合您文档的具体需求。
四、优化框架图的设计
1. 选择合适的配色方案:为了使框架图更具吸引力和可读性,您可以选择适合主题的配色方案。Word中提供了一些预设的配色方案,用户也可以自己调色。
2. 添加连接线:如果您的框架图涉及多个元素,可以通过“形状”工具添加连接线,以清晰展示各部分之间的关系。连接线的样式也可以根据您的设计来调整。
3. 利用层次布局:在安排图形时,可以根据重要性和功能进行层次布局,使框架图更加清晰易懂。合理的布局可以帮助观众更快地抓住重点信息。
五、保存与分享
制作完美的框架图后,记得保存您的Word文档。您也可以选择将框架图导出为图像文件(如PNG或JPEG),以便在其他地方共享或使用。只需右键单击图形,选择“另存为图片”即可。
通过以上步骤,相信您可以在Word中轻松地制作架构图和框架图。无论是在工作中进行项目汇报,还是在课堂上展示知识点,框架图都是一种有效的信息传递工具。掌握了这些技巧,您的文档将更具专业性和吸引力。
相关攻略
- 如何解决笔记本电脑无法连接有线网络的问题
- 如何将Win7系统顺利升级到Win10系统的详细步骤指南
- 如何在Win10中升级到专业版并获取激活密钥教程
- 如何设置Windows7虚拟内存及其大小调节技巧
- 如何解决电脑开机无信号黑屏问题及原因分析
- 如何在摩尔庄园手游中获取白色浆果的详细攻略
- 如何解决Win10企业版无法升级的问题及解决方案
- 如何开启怀旧服天空卫队声望任务攻略详解
- 如何在输入密码时打出下划线技巧与方法详解
- 如何在账号登录处输入下划线的详细方法指导
- 如何解决朋友圈显示一条横线和月亮的困扰
- 如何在电脑上快速新建PDF文件的详细步骤指南
- 如何在Windows系统中查看和编辑注册表的详细步骤
- 如何解决Windows7桌面图标不显示的问题及处理方法
- 如何在Word中高效复制所有标题及其格式设置方法解析
- 如何选择合适软件打开xls和xlsx文件详细指南探讨












