Win11系统如何更改锁屏密码与锁屏壁纸教程
2025-02-08 15:57:51作者:饭克斯
随着Windows 11的发布,越来越多的用户开始体验这款全新的操作系统。Win11在用户界面、功能以及安全性上都有了显著的提升。为了保护个人隐私和数据安全,许多用户希望能够更改锁屏密码与锁屏壁纸。本文将为大家详细介绍如何在Win11系统中更改锁屏密码和锁屏壁纸,希望对你有所帮助。
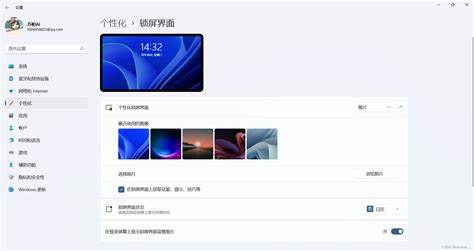
一、如何更改锁屏密码
更改锁屏密码是确保个人隐私的重要步骤。以下是通过设置更改Win11锁屏密码的具体步骤:
1. 打开设置:点击任务栏左下角的“开始”菜单,选择“设置”(或使用快捷键Win + I打开设置窗口)。
2. 进入账户设置:在设置窗口的左侧菜单中找到“账户”选项并点击进入。
3. 选择登录选项:在账户设置界面,选择“登录选项”。这里可以设置多种登录方式,包括密码、PIN码、Windows Hello等。
4. 更改密码:在登录选项中,找到“密码”一栏,点击“更改”按钮。系统会要求你输入当前密码以验证身份。
5. 设置新密码:在输入当前密码后,按照系统的提示输入新密码,并确认新密码。最后点击“下一步”保存更改。
6. 完成设置:更改成功后,系统会提示你完成设置。此时你的新密码已经生效,下一次登录时需要使用新密码。
二、如何更改锁屏壁纸
锁屏壁纸是使用Windows 11时第一眼看到的画面,能为用户提供良好的视觉体验。现在让我们来看看如何更改锁屏壁纸:
1. 打开设置:和更改密码一样,首先点击“开始”菜单,选择“设置”(或使用快捷键Win + I)。
2. 选择个性化:在设置窗口中,找到并点击“个性化”选项。在这里你可以找到有关桌面背景、锁屏和主题设置的多种选项。
3. 进入锁屏设置:在个性化选项中找到“锁屏”并点击。在此页面上你可以看到当前的锁屏壁纸和相关设置。
4. 选择更改壁纸的方式:你可以选择不同的锁屏壁纸设置方式,例如“Windows聚焦”、“图片”或“幻灯片放映”。
如果选择“图片”,可以直接从你的图片库中选择一张图片作为锁屏壁纸。
如果选择“幻灯片放映”,则需要选择一个文件夹,系统会自动从中循环显示图片。
选择“Windows聚焦”时,系统将定期从Microsoft提供的精选图片中更新锁屏画面。
5. 设置壁纸:按照个人喜好进行选择后,确认更改。如果选择了“图片”,系统会要求你选择具体的图片。浏览到所需图片后,选择并确认即可。
6. 完成设置:更改成功后,你可以退出设置界面。下次锁定计算机时,即可看到新设置的锁屏壁纸。
三、总结
更改Win11系统的锁屏密码与锁屏壁纸不仅能提高系统的安全性,还能增添个性化的元素。通过以上步骤,用户可以轻松完成这两项设置。希望这些教程能够帮助你更好地管理你的Win11系统,不论是在安全性还是在视觉体验上,都是一次愉快的提升。当你有新的需求或想要探索更多功能时,不妨多加尝试Win11提供的丰富选项,让你的操作系统更加贴合自己的使用习惯。
相关攻略
- win10计划任务自动关机-win10任务计划程序自动关机
- webstorm怎么编写代码
- Windows10下一代版本名称及新特性解析
- Windows7隐私设置详解:如何找到并优化隐私选项
- win10开机未能正确启动-window10开机后显示未能正常启动
- win10不进入锁屏界面
- windows10系统安装-电脑win10系统安装
- Win7系统版本速度对比:哪个版本性能最佳
- win10家庭版安装教程激活
- Win10系统重启快捷键介绍:无需鼠标轻松操作的方法
- windows10桌面美化-win10桌面图标美化软件
- win10关闭开机启动项目-win10开机启动项目如何设置
- Word2016快速生成目录与页码的详细教程
- win10跳过开机引导界面-win10跳过开机画面
- win7开不了机按f8没用-win7开不了机按f8没用而且也修复不了
- Win10系统安装后占用的空间有多少G详细分析及优化建议












