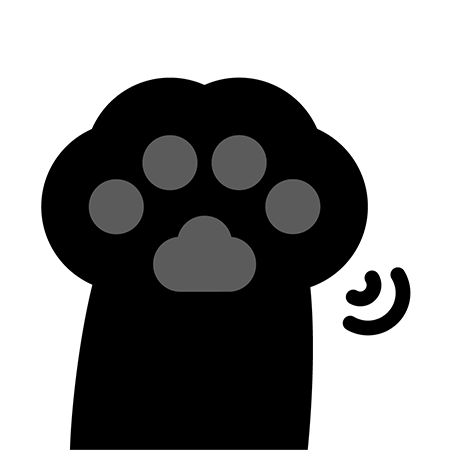win10开机未能正确启动-window10开机后显示未能正常启动
2025-02-08 12:45:06作者:饭克斯
在日常使用计算机的过程中,我们难免会遇到一些问题。其中Windows 10系统开机后显示“未能正常启动”的错误信息,可以说是最让人头疼的故障之一。本文将为您分析这一问题的成因,并提供一些解决方案,帮助您顺利启动电脑。
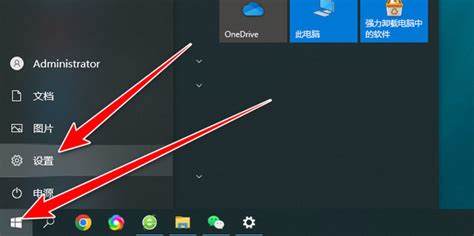
一、问题概述
当您开启Windows 10系统时,如果屏幕上出现“未能正常启动”的提示,通常意味着系统在启动过程中遇到了错误。这种情况可能是由于多种原因导致的,包括系统文件损坏、硬盘故障、驱动程序不兼容、病毒感染等。在严重的情况下,这可能会导致数据丢失和系统无法正常使用。
二、可能的原因
1. 系统文件损坏:Windows 10的系统文件在更新或使用过程中,可能会因为各种因素而损坏。这些损坏的文件会导致系统无法正常加载。
2. 硬盘故障:硬盘出现物理问题或逻辑错误也会影响系统的启动,导致无法读取必要的启动文件。
3. 驱动程序问题:某些不兼容或过时的驱动程序,会在系统启动时引发冲突,从而导致启动失败。
4. 病毒感染:恶意软件和病毒能够损坏系统文件,导致启动错误。
三、解决方案
针对以上问题,用户可以采取以下几种方法进行排查和修复:
1. 使用安全模式启动
如果Windows 10无法正常启动,可以尝试在启动时进入安全模式。启动电脑时连续按F8或Shift + F8(不同品牌的电脑可能有所不同),选择“安全模式”进入系统。在安全模式下,您可以卸载最近安装的程序或驱动,或者进行系统恢复。
2. 检查硬盘健康状况
可以通过Windows 10内置的工具检查硬盘的健康状况。进入安全模式后,打开命令提示符,输入“chkdsk C: /f”来检查和修复硬盘问题。这一过程可能需要几分钟的时间,请耐心等待。
3. 修复启动文件
使用Windows 10的安装介质(如USB闪存驱动器或光盘),在启动时选择“修复计算机”,然后选择“故障排除”>“高级选项”>“命令提示符”。在命令提示符中,输入“bootrec /fixmbr”和“bootrec /fixboot”来修复启动文件。
4. 系统恢复
如果上述方法无效,可以考虑使用系统恢复功能。选择“故障排除”>“高级选项”>“系统还原”,选择一个之前的还原点,尝试将系统还原到正常的状态。
5. 重装系统
如果以上方法均无法解决问题,最后的选择是重装Windows 10。在重装之前请确保备份了重要数据,以免造成信息丢失。
四、预防措施
为了避免未来出现同样的问题,用户可以采取以下预防措施:
1. 定期备份数据:定期使用外部存储设备或者云存储备份重要文件,以便在电脑出现故障时,可以快速恢复数据。
2. 使用杀毒软件:定期使用安全软件进行系统扫描,防止病毒和恶意软件的侵害。
3. 保持系统更新:定期更新Windows系统和驱动程序,确保兼容性和稳定性。
4. 注意硬件状态:定期检查硬盘和其他硬件状态,预防因硬件老化导致的故障。
五、结语
Win10开机未能正确启动的问题,对很多用户来说都是一种挫折,但通过上述方法大部分情况下都能够得到解决。最重要的是保持良好的使用习惯,定期维护系统,能够在很大程度上避免此类问题的发生。如果您仍然遇到问题,建议咨询专业的技术人员进行处理。
相关攻略
- win10不进入锁屏界面
- windows10系统安装-电脑win10系统安装
- Win7系统版本速度对比:哪个版本性能最佳
- win10家庭版安装教程激活
- Win10系统重启快捷键介绍:无需鼠标轻松操作的方法
- windows10桌面美化-win10桌面图标美化软件
- win10关闭开机启动项目-win10开机启动项目如何设置
- Word2016快速生成目录与页码的详细教程
- win10跳过开机引导界面-win10跳过开机画面
- win7开不了机按f8没用-win7开不了机按f8没用而且也修复不了
- Win10系统安装后占用的空间有多少G详细分析及优化建议
- Windows7第二阶段配置指南:如何顺利进行WindowsUpdate
- Windows10与Windows11的发布历史与时间节点分析
- windows计划任务定时关机
- win10怎么查看固态硬盘在哪儿
- win10激活为什么是副本-win10激活的是副本