如何在Word2010中为文档设置密码保护和加密方法
2025-02-07 18:38:22作者:饭克斯
在现代办公中,文档的安全性变得越来越重要。特别是在处理机密信息或敏感数据时,为文档设置密码保护和加密是一个有效的防护措施。Word 2010提供了简单而有效的密码保护功能,能够帮助用户确保其文档的安全性。本文将为您详细介绍如何在Word 2010中为文档设置密码保护和加密。
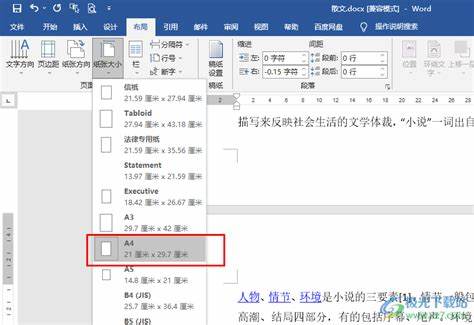
第一步:打开文档
首先启动Word 2010并打开您想要保护的文档。如果您还没有文档,可以新建一个空白文档,也可以选择已存在的文件。确保您有权限对该文档进行编辑和保护。
第二步:进入信息选项
在文档打开后,您需要前往“文件”选项卡。点击左上角的“文件”按钮,进入文件菜单。在这里您会看到多个选项,包括“新建”、“打开”、“保存”等。在这些选项中,找到并点击“信息”选项。
第三步:保护文档
在“信息”面板中,您会看到一个名为“保护文档”的选项。点击这个选项,您会看到多个保护选项。选择“用密码加密文档”。这将打开一个对话框,允许您输入所需的密码。
第四步:设置密码
在弹出的“加密文档”对话框中,您需要输入一个强密码。请确保密码包含字母、数字及符号,以提高安全性。输入密码后请在下方确认框中再次输入相同的密码,以确保您记住的密码没有错误。在确认后点击“确定”按钮。
值得注意的是,保存密码时一定要妥善保管。如果您忘记了密码,将无法打开文档,所以在选择密码时要确保其安全又易于记忆。
第五步:保存文档
完成密码设置后,您需要保存文档。点击“文件”选项卡,选择“保存”或“另存为”以确认对文档的更改。此时该文档已成功加密,并且只有在输入正确密码的情况下才能被打开。
第六步:验证密码保护
为了确保密码保护设置成功,您可以关闭文档并重新打开它。当您尝试打开已加密的文档时,Word会提示您输入密码。如果密码正确,您将能够正常访问文档;如果密码错误,则无法打开文档。
注意事项
1. 选择强密码:选择一个复杂且难以猜测的密码,避免使用常见的单词或个人信息,如生日等。
2. 定期更新密码:如果文档内含重要信息,建议定期更换密码以增强安全性。
3. 备份文档:在进行密码保护前,将文档备份到安全的位置,以防万一。
4. 保护文件名:避免在文件名中透露文件的内容,因为文件名也可能暴露一些敏感信息。
通过上述步骤,您可以轻松地在Word 2010中为文档设置密码保护和加密。这一功能为平时工作的文档提供了额外的安全层级,防止未经授权的访问和信息泄露。在信息安全愈发重要的今天,掌握这一技能无疑是非常有必要的。希望本文对您有所帮助,让您的文档安全机制更加完善。
相关攻略
- 如何快速升级Windows10至专业版费用详情揭秘!
- 如何在Word中编辑目录页码并实现对齐设置
- 如何锁定整个键盘按哪个键可以轻松完成键盘锁定
- 如何在电脑上轻松打开RAR压缩包的方法指南
- 如何解决笔记本无法搜索到自家WiFi信号的问题
- 如何解决Win8.1开机密码忘记问题,助你快速进入桌面
- 如何正确安装Windows98(或Windows95)系统包教程与技巧
- 如何在Windows7中查看系统版本信息的详细步骤
- 如何在Excel中实现单元格数字下拉不递增技巧解析
- 如何在Windows10学生版中使用举手功能提交作业技巧
- 如何解决电脑提示read的问题详细解析与解决方案
- 如何关闭Windows7自动修复功能及相关命令解析
- 如何将Word文档高效转换为PPT演示文稿
- 如何在Windows10系统中实现无密码登录的详细步骤指南
- 如何关闭Windows7系统的自动开机设置详解
- 如何在Word中创建大方框并添加文字的详细步骤












