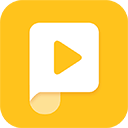如何关闭Windows7系统的自动开机设置详解
2025-02-07 10:10:26作者:饭克斯
在日常使用电脑的过程中,很多用户可能会遇到Windows 7系统自动开机的问题。这种情况往往令人困扰,尤其是在我们希望电脑保持关闭状态时。为了帮助大家解决这一问题,本文将详细介绍如何关闭Windows 7系统的自动开机设置。

一、了解自动开机的原因
在开始详细步骤之前,我们需要了解为何计算机会自动开机。自动开机的原因主要有以下几种:
BIOS设置:一些主板的BIOS中存在定时开机的设置。
计划任务:系统中可能存在定时任务,导致电脑在指定时间自动开机。
电源设置:某些电源或外部设备在特定条件下可能会使计算机自动启动。
二、关闭BIOS中的自动开机设置
很多时候自动开机是由于BIOS设置引起的。要检查和关闭这一设置,请按照以下步骤操作:
重启电脑在开机时迅速按下特定的键(如F2、Delete、Esc等,具体根据主板而定),进入BIOS设置界面。
在BIOS界面中,寻找“Power Management”或“Boot”选项,具体名称可能因主板型号而有所不同。
检查是否有“Wake on LAN”或“RTC Alarm”之类的设置,如果有,将其设置为“Disabled”或“关闭”。
保存更改后退出BIOS设置,重启系统。
三、检查Windows 7中的计划任务
除了BIOS设置外,Windows系统内部的计划任务也可能导致自动开机。要查看并关闭这些任务,请按以下步骤操作:
点击“开始”菜单,输入“任务计划程序”,并打开该程序。
在“任务计划程序库”中,查看是否存在计划任务,可能会使电脑在特定时间启动。
如果发现不需要的任务,右击该任务,选择“禁用”或“删除”。
四、检查电源设置
有时计算机的电源设置也可能导致自动开机。请按照以下步骤进行检查:
点击“开始”菜单,右击“计算机”,选择“属性”。
点击左侧的“设备管理器”,展开“网络适配器”选项。
找到正在使用的网络适配器,右击并选择“属性”。
在“电源管理”选项卡下,检查是否勾选了“允许这个设备唤醒计算机”。如果不需要可以取消勾选。
同样检查“USB设备”是否有喧闹。所以也可以取消这些设备的唤醒权限。
五、更高效的关闭方法
对于一些用户来说可以考虑使用“电源选项”。通过改变关闭计算机的方式,可以提高关闭的效率:
在“控制面板”中,找到“电源选项”。
选择“选择电源按钮的功能”,然后设置关闭时不采用“快速启动”。
六、总结
关闭Windows 7系统的自动开机设置并不复杂,只需通过检查BIOS、计划任务与电源设置即可有效解决自动开机的问题。希望本文提供的详解能够帮助广大用户解决这一困扰。如果在操作过程中遇到任何问题,可以随时寻求专业人士的帮助。祝大家使用愉快,享受更好的计算机体验!
相关攻略
- 如何在Word中创建大方框并添加文字的详细步骤
- 如何在低配电脑上畅玩LOL游戏的实用技巧与优化方案
- 如何在Word文档中创建可打勾的方框设置教程
- 如何保护Win11账户管理员不被欺诈,避免Win10管理员权限风险
- 如何在Windows7中开启Aero效果:必备Aero主题设置指南
- 如何解决Win10重装系统后电脑卡顿问题
- 如何删除生日管家塔罗牌生日生日管家删除生日教程
- 如何在电脑上轻松打开RAR压缩包文件的方法详解
- 如何在Windows2016系统中设置和自定义桌面计算机图标
- 如何在Word中快速删除表格中的空白行和区域技巧
- 如何在WPS表格中快速输入勾选符号√或叉号x的技巧与方法
- 如何找到魔兽世界达拉然的下水道位置及前往方法
- 如何在Word中合并单元格并设置居中对齐的详细步骤
- 如何解决电脑未正确运行程序的问题与解决方案
- 如何进入暗黑破坏神3单人大秘境20层攻略详解
- 如何通过简单方法解除Win11忘记的开机密码问题