appdata转移至D盘
2025-02-07 16:05:19作者:饭克斯
在我们的日常计算机使用中,随着软件的不断增多,系统盘(通常是C盘)的空间往往会变得越来越紧张。特别是在使用Windows操作系统的用户中,C盘的存储容量常常不够用。其中AppData文件夹就占据了相当一部分空间。为了提高系统的运行效率,许多用户会选择将AppData内容转移至D盘等其他存储位置。本文将详细介绍这一过程及其注意事项。
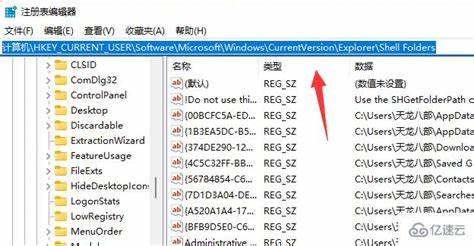
什么是AppData文件夹?
在Windows系统中,AppData是一个用于存储应用程序数据的文件夹。它包含了用户的个性化设置、临时文件和一些应用程序需要的资源文件。通常来说AppData文件夹位于C盘的用户目录下,包含三大子文件夹:Local、LocalLow和Roaming。这些文件夹中存储的内容对软件的正常运行至关重要。
为什么要将AppData转移到D盘?
转移AppData至D盘有几个明显的好处:
释放C盘空间:由于C盘通常是系统盘,其空间有限,转移AppData能够有效减少C盘的负担,改善系统性能。
数据管理:D盘一般是用户自定义的数据盘,集中存储应用数据可以使得数据管理更加清晰,同时减少误删的风险。
提升系统流畅度:当C盘有足够的空间时,Windows的虚拟内存也能更好地运行,从而提升整体系统的流畅度。
如何将AppData转移至D盘?
将AppData转移至D盘的过程可以分为几个步骤,下面是具体的方法:
步骤一:备份数据
在进行任何转移操作之前,首先要确保备份重要数据。可以将C盘中的AppData文件夹完整地复制到D盘的一个临时文件夹中,以防在转移过程中出现问题导致数据丢失。
步骤二:设置环境变量
1. 首先打开“运行”窗口(可以通过Win + R快捷键),输入“cmd”打开命令提示符。
2. 在命令提示符中,输入以下命令来创建一个新的AppData链接:
mklink /J C:\Users\你的用户名\AppData D:\AppData以上命令意思是创建一个C盘上指向D盘的新链接,这样系统在访问AppData时就会自动到D盘读取数据。
步骤三:测试与验证
完成链接创建后,重启电脑。在重启后检查D盘的AppData文件夹,确保所有文件都已成功转移。然后可以尝试打开一些之前使用的应用程序,确保它们能够正常运行,无任何异常错误提示。
步骤四:清理C盘
确认转移成功后,可以安全地清理C盘中的AppData文件夹。注意切勿直接删除,而是使用应用程序的卸载功能或清理工具来清除临时文件。
注意事项
在进行AppData转移的过程中,有几点需要特别注意:
确保在转移操作前备份所有重要数据,以免不必要的损失。
在操作过程中,尽量避免对系统进行其他重启或大幅度修改,以防环境变量设置失效。
某些应用程序可能在注册表中有相关设置,转移后可能需要手动修改这些设置。
将AppData转移至D盘是有效释放C盘空间、提高系统运行效率的一种方法。虽然这个过程看似复杂,但只要按照步骤谨慎操作,就能够顺利完成。如今越来越多的用户开始关注存储管理,掌握这一技巧将有助于提升计算机的使用体验。












