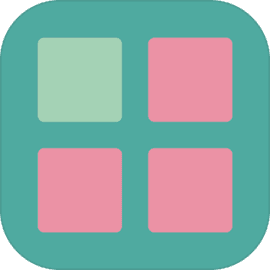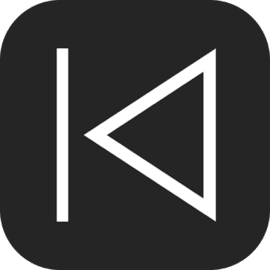在Word文档中如何在方框内输入勾勾符号的详细教程
2025-02-05 15:55:30作者:饭克斯
在现代办公中,Word文档的使用已经变得非常普遍,无论是编写报告、制作演示文稿,还是日常的文书工作。尤其是在制作调查问卷、任务清单或工作进度表时,勾勾符号(✔)的使用显得尤其重要,它不仅能够直观地表达某项任务是否完成,还能提升文档的美观程度。今天我们就来详细介绍一下如何在Word文档中在方框内输入勾勾符号的方法。
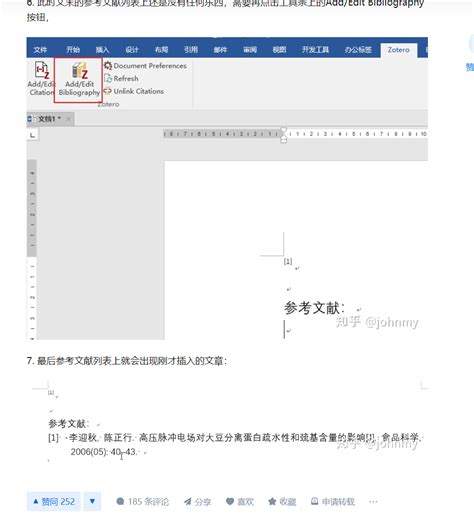
方法一:使用符号插入功能
1. 打开Word文档,光标定位到您想要插入勾勾符号的位置。
2. 在菜单栏中,找到并点击“插入”选项,接着在工具条中找到“符号”功能,点击它。
3. 弹出的菜单中选择“更多符号…”选项,以打开符号对话框。
4. 在符号对话框中,选择“符号”标签页,然后在字体选项中选择“Wingdings”或“Wingdings 2”字体。
5. 向下滚动符号列表,找到副标题为“勾”相关的符号。通常勾勾符号在这些字体中可以找到,并且在其右侧会显示出该符号的Unicode值。
6. 选中目标符号后,点击“插入”按钮,然后关闭符号对话框。您就可以看到文档中已插入了勾勾符号。
方法二:使用快捷键输入
有些用户可能会觉得每次都打开符号对话框插入勾勾符号较为繁琐,其实,Word中也支持使用快捷键输入勾勾符号。
1. 首先确保您的Num Lock是打开状态。
2. 将光标移动到需要插入勾的地方。
3. 按住“Alt”键,同时在数字键盘上输入“0252”或“0254”,然后松开“Alt”键。注意这个方式可能因系统和字体的不同而有所变化,请多试几次。
这种方式在不同版本的Word中可能会有一定差异,建议大家根据实际情况进行尝试。
方法三:复制粘贴
如果您觉得通过菜单插入或快捷键输入比较繁琐,您还可以选择最简单的方式:直接复制勾勾符号。
1. 在网络或其他地方找到勾勾符号,比如可以直接复制“✔”这个符号。
2. 回到Word文档,将光标放在想要插入勾的地方,然后右键点击,选择“粘贴”或使用快捷键“Ctrl + V”粘贴。
这种方法虽然直接,但是如果您需要插入多个勾勾符号,依旧需要多次复制粘贴。
方法四:使用复选框功能
在Word中,您也可以利用“开发工具”里的复选框功能来实现勾勾符号的插入。
1. 首先需要确保“开发工具”选项卡已经显示在菜单栏。如果没有您可以在文件选项自定义功能区中勾选“开发工具”。
2. 点击“开发工具”选项卡,然后找到“插入”选项组,选择“复选框内容控件”。
3. 这时会在文档中插入一个复选框,您可以通过点击复选框来进行勾选,从而实现勾勾的效果。
通过以上四种方法,您可以很方便地在Word文档中插入勾勾符号。这些方法各有优缺点,大家可以根据自己的习惯和需求选择适合自己的方式。希望这篇教程能够帮助到您在工作中更高效地使用Word文档,提升您的文档质量与可读性。
热门推荐
相关攻略
- 在剑与远征中白色神魔的获取需要多少钻石价格揭秘!
- 在梦幻西游中,是否可以对BB进行重新加点探讨与解答
- 在哪里看手机是4g还是5g-哪里查看手机是5g还是4g
- 在Mac电脑上打开exe文件的三种有效方法攻略
- 在windows下启动命令提示符
- 在Word文档中轻松添加方框打勾符号的方法分享
- 在Word中制作流程图箭头的详细步骤与技巧
- 在Word2003和2007中从正文设置页码的详细步骤解析指南
- 在王者荣耀里怎么送皮肤
- 在王者荣耀里如何送号给好友
- 在王者荣耀里如何遇到女生呢
- 在王者荣耀里如何送皮肤给朋友
- 在王者荣耀里如何送英雄皮肤
- 在王者荣耀里如何遇到女生聊天
- 在王者荣耀里如何送号给朋友
- 在王者荣耀里如何送英雄给好友