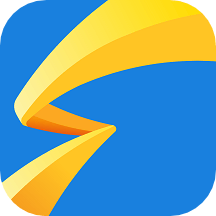在Word2003和2007中从正文设置页码的详细步骤解析指南
2025-02-03 17:08:43作者:饭克斯
在日常办公和学术写作中,页码的设置是一个不可忽视的步骤。正确的页码设置不仅可以使文档更具专业性,还能提升阅读体验。本文将详细介绍在Word 2003和Word 2007中从正文设置页码的具体步骤,帮助您更方便地完成这一任务。
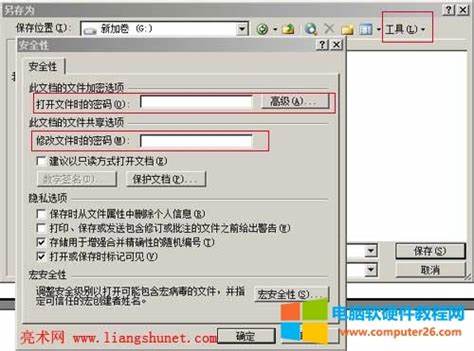
一、Word 2003中从正文设置页码的步骤
对于Word 2003用户而言,设置页码的步骤如下:
1. 打开Word 2003,点击上方菜单栏中的“插入”选项。
2. 在插入菜单中,找到“页码”选项,点击它会出现一个下拉菜单。
3. 在下拉菜单中,您可以选择页码的位置。可以选择将页码放在页面的顶部(页眉)或底部(页脚)。
4. 选择好位置后,Word会自动进行页码的插入。系统会为每一页都添加相应的页码。
5. 如果您希望在页码前后添加文字,如“第”字,可以在插入页码之后手动输入。
6. 若要调整页码的格式,您可以再次点击“插入”菜单中的“页码”,然后选择“格式页码”。在弹出的对话框中,您可以选择数字格式和起始页码的设置。
7. 完成设置后,单击“确定”,然后返回到文档中查看设置效果。
8. 如果不想在封面或目录等页码不需要显示的页面上显示页码,可以通过插入分隔符来控制,从需要的页码开始插入分隔符,之后再重新设置页码。
二、Word 2007中从正文设置页码的步骤
对于使用Word 2007的用户,设置页码的步骤稍有不同。具体步骤如下:
1. 启动Word 2007,点击界面顶部的“插入”选项。
2. 在插入功能区中找到“页码”图标,点击这个图标即可进入页码设置选项。
3. 在下拉菜单中,您同样可以选择页码的位置,比如顶部、底部,甚至可以选择页边距的设置。
4. 选择合适的选项后,Word会自动在每一页插入页码。
5. 若需要修改页码前后的文本,可以在插入页码后直接在页码前面或后面输入文本。
6. 为了调整页码的样式或格式,您可以点击“页码”下拉菜单中的“格式页码”,进入设置窗口,这里可以修改数字的样式以及起始页码。
7. 在需要隐藏某些页面的页码时,可以插入分节符。在需要隐藏的页面上插入分节符后,您可以在新节中设置不同的页码格式或选择不显示页码。
三、总结
无论是在Word 2003还是Word 2007中,设置页码的步骤都相对简单。通过上述的详细步骤,用户可以轻松地将页码插入到所需的位置,并根据需求进行相应的格式调整。掌握这些基本操作后,您将能在文档中更好地管理页码,为您的工作增添专业性。
希望这篇指南能够对您有所帮助,让您的文档更加井然有序。如果还有其他关于Word的使用问题,欢迎继续探索相关教程!