word文档表格日期自动递增填充
2025-02-03 20:41:32作者:饭克斯
在现代办公中,Word文档已经成为了不可或缺的工具之一。尤其是在制作表格时,确保数据的准确性和有效性对于提升工作效率至关重要。而在这一过程中,日期的自动递增填充功能则为我们节省了大量的时间和精力。本文将围绕Word文档中表格的日期自动递增填充进行详细探讨,以帮助读者更好地运用这一功能。
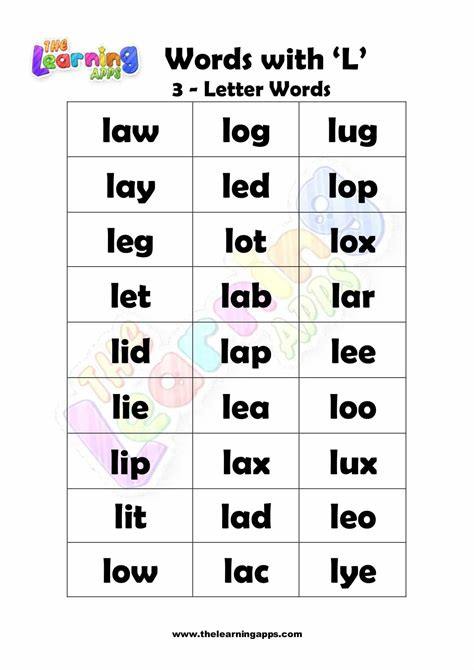
首先我们先来了解什么是日期自动递增填充。简而言之就是在Word文档的表格中,用户只需输入一个起始日期,Word会根据用户设定的时间间隔(如天、月、年等),自动生成一系列递增的日期。这一功能在财务报表、项目进度表、日历等多种场景中都有着广泛的应用。
接下来让我们具体看看如何在Word文档中实现日期的自动递增填充。首先打开一个新的Word文档,然后插入一个表格。可以通过“插入”菜单选择“表格”,根据需要选择合适的行列数。接着在表格的第一行第一列输入起始日期,例如“2023年10月1日”。
一旦输入了起始日期,接下来便是填充其他日期。Word提供了一种非常便捷的填充方法:选中包含起始日期的单元格,然后将鼠标移动到单元格的右下角,直到光标变成一个小十字(填充柄)。此时按住左键拖动鼠标向下或者向右,就可以看到其他单元格自动填充了递增的日期。
当然默认为一天的递增,也可以自定义日期的递增方式。比如如果需要每隔一周递增一次,则可以在输入第一个日期后,输入第二个日期(例如“2023年10月8日”),选中这两个单元格,再次使用填充柄向下拖动,Word会根据你输入的日期模式进行填充,这样就能快速创建出按周递增的日期表了。
除了日期的递增外,Word还可以用来制作其他类型的表格,例如写字活动记录表、客户访问记录表等。在这些表格中,日期的自动填充功能极大地减少了人工输入的错误,提高了整体工作效率。
在中国的办公环境中,随着信息化进程的加快,越来越多的企业开始重视数据的管理与分析。利用Word表格的自动填充功能,不仅能够提高办公室的工作效率,同时也能减少因手动输入可能带来的错误。而在数据处理的过程中,借助这样的工具,员工可以将更多的时间和精力投入到更高价值的工作中。
当然除了Word之外,其他办公软件如Excel也有类似的功能。在Excel中,日期递增的填充功能更为强大,支持更多的灵活设置,如设置特定的工作日、节假日等。这对于需要频繁处理数据的用户来说也是一种值得考虑的选择。
总结来说Word文档中表格的日期自动递增填充功能,能够为用户在日常办公中节省大量的时间,降低工作难度,提高工作效率。通过合理利用这一功能,用户不仅可以有效地管理时间和任务,还能进一步增强团队协作的有效性。在信息化快速发展的今天,掌握这些实用的办公技巧,将有助于提高个人和团队的整体执行力。
希望本文能够帮助读者更好地理解并运用Word文档中表格的日期自动递增填充功能,提升工作效率,创造更多的工作价值。
相关攻略
- windows10怎样设置开机启动项
- win10c盘一般留多大空间
- win10摄像头如何打开
- Win7SP1专业版与Win7专业版的区别详解与对比分析
- win10关机强制关闭程序-windows关机强制关闭进程
- win10开机忘记密码怎么开
- win10安装iso镜像文件
- windows10系统安装-win1010系统安装
- windows定时关机指令
- win10关闭开机启动项目-win10在哪关闭开机启动项
- win10系统我的电脑图标不见了怎么办
- win10强制开机
- win7无法打开msi文件-win7无法打开文件夹
- word复制的字体有颜色并且无法改变怎么办
- Win732位系统最低内存要求与最大支持内存介绍
- WPS表格中数字转换为文本错误的解决方案及处理方法












