windows10怎样设置开机启动项
2025-02-03 20:44:27作者:饭克斯
在现代的计算机操作中,开机启动项的设置显得尤为重要。合理管理开机启动项不仅能够提高计算机的启动速度,还能节省系统资源,提升使用体验。本文将为您详细介绍在Windows 10系统中如何设置开机启动项。
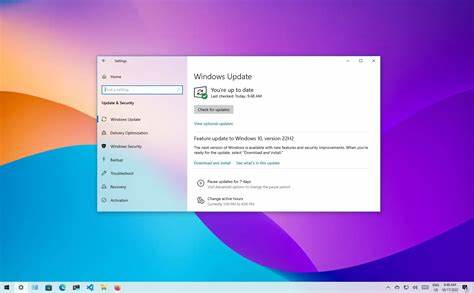
首先我们需要了解什么是开机启动项。开机启动项是指在计算机启动的时候自动运行的程序和应用。这些程序可能是系统的必要组件,也可能是用户安装的软件。过多的开机启动项会导致系统启动缓慢,所以定期检查和管理这些启动项是非常有必要的。
那么如何在Windows 10中设置和管理开机启动项呢?接下来我们将通过几种简单的方法来进行设置。
方法一:使用任务管理器
任务管理器是Windows 10中一个重要的系统工具,它不仅可以查看正在运行的程序,还可以管理开机启动项。以下是具体操作步骤:
首先在任务栏上右键单击,然后选择“任务管理器”。
如果弹出的窗口简化了,点击左下角的“更多详细信息”。
切换到“启动”标签页,您将看到所有的开机启动程序列表。
在列表中可以查看每个程序的状态(启用或禁用),以及它们对启动速度的影响。
要禁用一个程序,只需右键点击该程序,并选择“禁用”。
通过这种方式,您可以快速管理启动项,并随着需要随时调整。
方法二:使用设置应用
除了任务管理器外,Windows 10还提供了另一种方法来管理开机启动项,即通过“设置”应用。以下是相应的操作步骤:
点击“开始”菜单,选择“设置”(齿轮图标)。
在设置窗口中,选择“应用”。
在左侧菜单中选择“启动”,将会显示所有开机启动的应用。
您可以通过开关按钮来启用或禁用特定应用。
使用设置应用的方法简单直观,非常适合初学者使用。
方法三:使用msconfig命令
msconfig命令则适用于更高级的用户,它提供了一个更加系统性的管理方式。具体操作如下:
按下Windows键 + R,打开运行窗口。
输入“msconfig”,然后按Enter键。会弹出系统配置窗口。
切换到“启动”选项卡,您会看到一系列程序。
点击“打开任务管理器”,会进入到启动项管理界面,您可以在这里进行相应的设置。
这种方法适合需要深入管理系统的用户。
方法四:第三方启动项管理工具
第二方工具也是一种较为常见的管理开机启动项的方法。市场上有一些经过验证的第三方启动项管理工具,例如Autoruns。这些工具通常提供更详细的信息,有助于用户清楚了解每个启动项的来源。但在使用这些工具时,请确保来源可靠,以避免潜在的系统安全风险。
通过上述几种方法,用户可以轻松地管理Windows 10的开机启动项。合理设置开机启动项,不仅能提升开机速度,还能优化系统性能,延长计算机的使用寿命。希望本文提供的信息能够帮助您顺利实现开机启动项的设置与管理。
相关攻略
- win10c盘一般留多大空间
- win10摄像头如何打开
- Win7SP1专业版与Win7专业版的区别详解与对比分析
- win10关机强制关闭程序-windows关机强制关闭进程
- win10开机忘记密码怎么开
- win10安装iso镜像文件
- windows10系统安装-win1010系统安装
- windows定时关机指令
- win10关闭开机启动项目-win10在哪关闭开机启动项
- win10系统我的电脑图标不见了怎么办
- win10强制开机
- win7无法打开msi文件-win7无法打开文件夹
- word复制的字体有颜色并且无法改变怎么办
- Win732位系统最低内存要求与最大支持内存介绍
- WPS表格中数字转换为文本错误的解决方案及处理方法
- windows7激活工具-Windows7激活工具还要给钱












