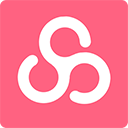win10系统自带重装方法-win10自带重装系统怎么弄
2025-02-03 17:15:36作者:饭克斯
随着信息技术的不断发展,Windows 10操作系统已成为广大用户特别是企业和学生的首选。但是长时间使用后,系统可能会遇到各种问题,比如运行缓慢、频繁崩溃或者病毒的入侵。在这种情况下,重装系统成为一种有效的解决方案。幸运的是Windows 10自带了系统重装的功能,无需借助外部工具,用户可以简单方便地重装系统。本文将详细介绍Windows 10自带重装系统的方法。
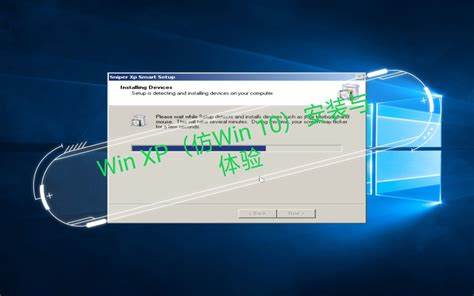
首先重装系统前,请务必备份重要的数据。重装过程中所有的数据和应用程序可能会被删除,所以将文件备份到外部硬盘、U盘或云存储是十分必要的。
接下来我们可以按照以下步骤进行系统重装:
1. 打开设置
在Windows 10系统桌面上,点击左下角的“开始”按钮,然后选择“设置”图标(齿轮状图标)。也可以使用快捷键“Win + I”直接打开设置。
2. 进入更新与安全
在设置窗口中,找到并点击“更新与安全”选项。进入之后在左侧菜单栏中选择“恢复”选项。
3. 开始重置此电脑
在恢复界面中,你可以看到“重置此电脑”选项。点击“开始”按钮,将弹出两个选项:“保留我的文件”和“删除所有内容”。
如果你选择“保留我的文件”,系统会尝试保留你的个人文件,但会删除安装的应用程序和设置。选择“删除所有内容”则会更彻底,它会删除所有个人文件和应用程序,相当于全新安装操作系统。
4. 选择重装方式
接下来系统会询问你是希望从本地重新安装还是从云端下载。选择“本地重装”会使用现有的系统文件进行重装,而选择“云下载”则会从微软服务器下载最新的系统文件进行安装。若你的网络状况良好,建议选择云下载,这样可以确保使用的是最新版本的Windows 10。
5. 确认重装设置
之后系统会显示一份你所选择的重装方式的详细信息,包括需要删除的文件以及可能影响的应用程序等。仔细阅读后如果确认无误,点击“重置”按钮开始重装过程。
6. 等待系统重装完成
重装过程可能需要一些时间,具体时长取决于你的计算机性能和选择的重装方式。在安装过程中,系统会自动重启几次,请耐心等待,不要关闭计算机或中断电源。
7. 重新设置系统
系统重装完成后,你会看到Windows 10的初始设置界面。根据屏幕提示进行语言、时区、账户等设置。完成设置后你将进入全新的Windows 10桌面。
8. 恢复文件及安装应用
在系统重装完成并进入桌面后,可以将之前备份的数据恢复到新系统中,并根据需要重新安装常用软件。
总结一下Windows 10系统提供了自带重装功能,让用户可以方便快捷地重装系统。在进行重装前,务必备份重要的数据,以免造成不必要的损失。通过上述步骤,你可以顺利完成Windows 10的重装,让你的电脑焕然一新。如果在重装过程中遇到难题,可以查阅相关的帮助文档或寻求专业人员的协助。