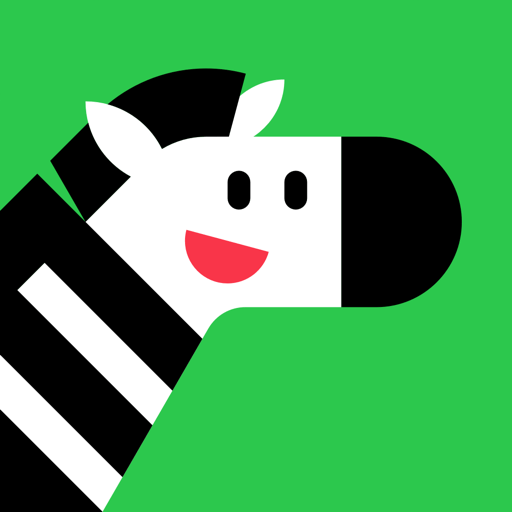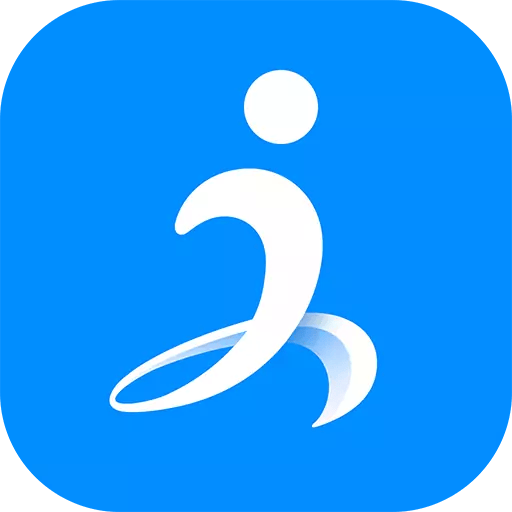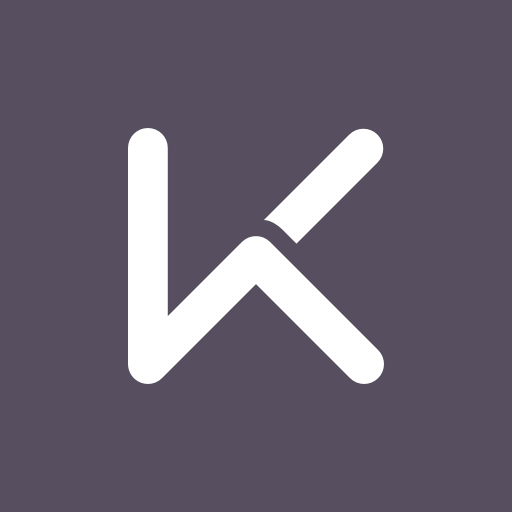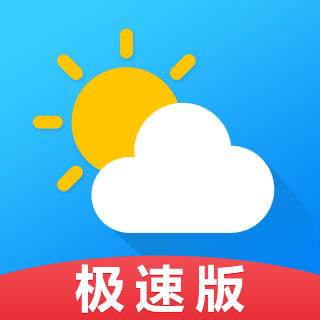windowscmd定时关机
2025-02-03 17:09:53作者:饭克斯
在日常使用计算机的过程中,有时我们会遇到需要在特定时间关闭计算机的情况,比如说想让计算机在夜间自动关机,或者在完成某项任务后自动关闭。在Windows操作系统中,我们可以通过命令提示符(CMD)设置定时关机。本文将详细介绍如何在Windows CMD下实现定时关机的功能。
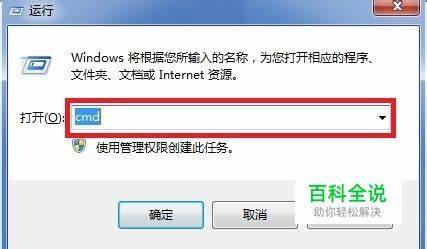
一、使用CMD设置定时关机
Windows操作系统提供了简单而有效的命令行工具,可以通过CMD命令实现定时关机。首先我们需要打开命令提示符。可以按下“Win + R”键,输入“cmd”,然后按“Enter”键,即可打开命令提示符窗口。
接下来我们可以使用shutdown命令来设置定时关机。具体命令格式如下:
shutdown s t [秒数]其中“s”表示关机,“t”后面跟的是等待的时间(以秒为单位)。例如如果我们想在3600秒(即1小时)后关机,可以输入以下命令:
shutdown s t 3600执行这个命令后,系统会提示你计算机将在1小时后关机。如果你想取消定时关机,可以使用以下命令:
shutdown a这个命令会立即停止所有的关机倒计时,是一条非常实用的指令。
二、定时关机的应用场景
定时关机功能在生活中有许多实际应用。以下是一些常见的场景:
夜间自动关机:如果你习惯于在夜间使用计算机但又担心忘记关机,可以设置一个定时关机,让计算机在一定时间后自动关闭。
下载任务:在下载大型文件时,可以设置定时关机,在文件下载完成后自动关机,避免长时间的无谓等待。
节能环保:通过定时关机,可以有效节约电力,减少能源的浪费。
三、使用计划任务安排定时关机
除了通过CMD设置定时关机外,Windows系统还提供了“任务计划程序”功能,用户可以通过它更灵活地安排关机任务。具体步骤如下:
在Windows操作系统中,搜索“任务计划程序”并打开它。
在右侧的操作面板中,选择“创建基本任务”。
为新任务命名,比如“定时关机”。点击“下一步”。
选择触发器比如“每天”或“每周”。点击“下一步”并设置具体的时间。
选择“启动程序”,在程序/脚本一栏输入“shutdown”,在添加参数一栏输入“s t 0”。点击“下一步”。
完成后点击“完成”,任务计划程序将会在指定时间执行关机命令。
四、注意事项
尽管定时关机功能方便,但在使用时需注意以下几点:
保存工作:在设定定时关机前,请确保已经保存了所有重要文件,以免造成损失。
不适用于紧急情况:在某些紧急情况下,不建议设置定时关机,以免影响正常操作。
确保定时关机计划符合日常使用习惯:合理安排关机时间,避免影响工作和学习。
通过CMD命令或者任务计划程序,用户可以方便地设置Windows系统的定时关机。这项功能不仅可以提升用户的使用体验,还能帮助我们节约能源,实现绿色环保。希望通过本文的介绍,能够帮助到需要定时关机的用户们。
相关攻略
- Windows7系统如何设置虚拟内存优化性能指南
- winform生成exe
- word如何单独设置一页的纸张方向显示
- win10专业版设置密码-windows10专业版密码设置
- windows命令处理程序自动启动
- win10开机只有命令行
- win10定时关机设置方法-win10设置定时关机在哪里
- win10远程无法复制文件-win10远程复制不了文件
- Win11任务栏无响应解决方案:卡顿问题及处理方法分享
- windows打开终端快捷键
- win10最稳定三个版本-win10版本哪个稳定
- wpf与winform混合编程
- winform用的多吗
- win10系统重启快捷键-window10电脑重启快捷键
- Win10系统重启快捷键攻略:Ctrl搭配使用方法解析
- windows更新彻底关闭