windows命令处理程序自动启动
2025-02-03 17:11:04作者:饭克斯
在日常使用Windows操作系统的过程中,许多用户希望能够通过自动启动某些程序来提升工作效率。无论是办公软件、娱乐应用,还是一些系统工具,合理配置自动启动程序都能为我们节省大量时间。本文将介绍如何在Windows中配置命令处理程序的自动启动,并给出一些实用的建议和技巧。
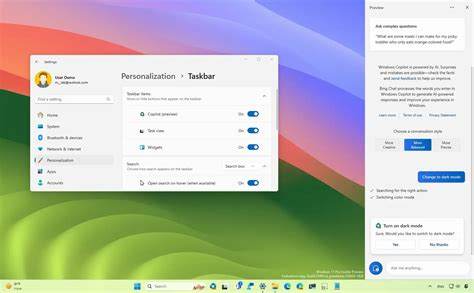
首先要了解Windows的启动机制。Windows系统的启动程序主要分为两类:一种是系统启动时自动运行的程序,另一种是用户登录后自动启动的程序。我们可以通过不同的方法来配置这些程序的启动。
一种常见的方式是在“启动”文件夹中添加程序的快捷方式。Windows系统中有一个专门的文件夹来管理这些自动启动的程序,路径通常为:C:\Users\用户名\AppData\Roaming\Microsoft\Windows\Start Menu\Programs\Startup。在这个文件夹中放入需要自动启动程序的快捷方式,系统在用户登录时会自动执行这些程序。
具体步骤如下:
1. 首先在桌面或其它位置找到你想要自动启动的程序的快捷方式。
2. 然后按下“Win + R”键打开运行对话框,输入“shell:startup”并按回车,进入“启动”文件夹。
3. 将目标程序的快捷方式拖入该文件夹,或者复制粘贴到此文件夹中。这样当你下次登录Windows时,该程序将会自动启动。
除了使用“启动”文件夹,Windows还提供了任务计划程序(Task Scheduler)这一强大的工具。通过任务计划程序,我们可以设置更复杂的自动启动条件,比如在特定时间、特定事件发生时启动程序。以下是使用任务计划程序设置自动启动的方法:
1. 在开始菜单中搜索“任务计划程序”,并打开它。
2. 点击“创建基本任务”,按照向导逐步配置任务名称和描述。
3. 选择触发器,即设置任务启动的条件,可以选取“登录时”或者“按计划”等。
4. 选择要启动的程序,填写程序的路径,确认设置。
5. 完成后,检查任务列表,确保新建的任务已经成功注册。
使用任务计划程序的好处是,我们能够获得更大的灵活性,比如可以设置延迟启动、条件启动等,这对于一些需要预热或计算资源的程序尤为重要。
但是在设置自动启动程序时,用户需要保持谨慎。一方面过多的自动启动程序会导致系统启动变慢,影响用户体验;另一方面,某些恶意软件也会伪装成自动启动的正常程序,所以建议用户定期检查“启动”文件夹和任务计划,以便发现并移除不必要或可疑的程序。
另外Windows系统也提供了“任务管理器”来查看和管理启动项。按下“Ctrl + Shift + Esc”组合键打开任务管理器,切换到“启动”选项卡,可以查看所有系统启动时自动运行的程序。通过右键单击,可以禁用或启用这些程序,帮助用户更加灵活地管理启动项。
在中国地区很多用户还可以利用一些本地化的管理工具和软件,这些工具通常会提供更友好的界面和操作方式,使得管理自动启动变得更加简单。例如一些常用的电脑管家和优化软件,通常在其功能列表中会包含对启动项的管理功能,用户可以通过这些软件轻松地添加、删除或修改启动程序。
总体而言学会如何配置Windows命令处理程序的自动启动,能够使我们的工作和生活更加高效。不过在追求自动化的同时也应注意安全和性能的平衡。需要定期对自动启动项目进行检查和维护,以确保系统的流畅和安全。
希望以上方法能帮助到你,让你的Windows使用体验更加顺畅!
相关攻略
- win10开机只有命令行
- win10定时关机设置方法-win10设置定时关机在哪里
- win10远程无法复制文件-win10远程复制不了文件
- Win11任务栏无响应解决方案:卡顿问题及处理方法分享
- windows打开终端快捷键
- win10最稳定三个版本-win10版本哪个稳定
- wpf与winform混合编程
- winform用的多吗
- win10系统重启快捷键-window10电脑重启快捷键
- Win10系统重启快捷键攻略:Ctrl搭配使用方法解析
- windows更新彻底关闭
- win10专业版不能激活
- win10更新中途怎么取消-win10更新到一半怎么取消
- windows自带的c语言编译器
- winform程序设计
- winform禁止改变窗体大小












