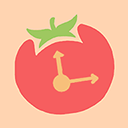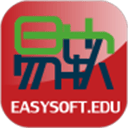win10自动开机设置程序-win10设置开机自启动某程序
2025-02-03 17:19:17作者:饭克斯
在使用电脑的过程中,许多人希望能够提高工作效率,其中一个简单而有效的方法就是设置开机自启动程序。特别是对于那些每日固定使用某些应用程序的用户,通过设置程序自启动,可以省去每次开机后手动启动的麻烦。本文将为大家详细介绍如何在Windows 10系统中设置程序自动开机自启动的步骤。
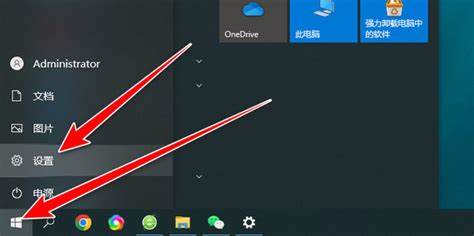
一、了解自启动程序
自启动程序是指在计算机开机启动时,自动运行的应用程序。常见的自启动程序包括杀毒软件、聊天工具、办公软件等。这些程序能够在用户开机后第一时间提供服务,提升工作和生活的便捷性。
但是设置自启动程序时,也需谨慎选择,因为过多的自启动程序会导致系统启动速度变慢,影响使用体验。所以用户在设置时应根据个人需求合理配置。
二、设置自启动程序的步骤
接下来本文将详细介绍如何在Windows 10中设置某个程序开机自启动。具体步骤如下:
步骤一:打开启动文件夹
Windows 10中有一个特殊的“启动”文件夹,所有放置在此文件夹中的程序都会在开机时自动运行。我们可以通过以下步骤打开该文件夹:
按下“Win + R”组合键,打开运行窗口。
在输入框中输入“shell:startup”,然后按下回车键。
这时会打开一个名为“启动”的文件夹。
步骤二:添加程序至启动文件夹
接下来我们需要将想要开机自启动的程序快捷方式添加到该文件夹中:
找到你想要设置自启动的程序,可以通过“开始”菜单或桌面找到。
右键点击该程序,选择“发送到” > “桌面(创建快捷方式)”。此时在桌面上会生成该程序的快捷方式。
将该快捷方式复制或者剪切,然后粘贴到刚才打开的“启动”文件夹中。
至此你的指定程序就被添加到开机自启动列表中了。
三、如何管理自启动程序
虽然添加了自启动程序很方便,但有时我们可能会想要取消某些自启动程序。在Windows 10中,我们可以通过任务管理器来管理自启动程序:
按下“Ctrl + Shift + Esc”组合键,打开任务管理器。
点击“启动”标签,可以看到所有开机自启动的程序列表。
在列表中找到你想要禁用的程序,右键点击它,选择“禁用”。
这样该程序就不会在下次开机时自动启动了。
四、注意事项
在设置程序自启动时,需要注意以下几点:
请确保你添加的程序是必需的,避免过多自启动程序影响系统启动速度。
定期检查自启动程序,及时禁用不再使用的程序。
如果遇到问题,可以尝试在安全模式下启动计算机,以便更方便地管理自启动项。
设置程序在Windows 10中开机自启动是一项非常实用的功能,可以大幅提升工作效率。通过以上简单的步骤,您就可以轻松地管理您的自启动程序。当然在享受便利的同时也需注意系统的流畅性。希望本文能够帮助到您,让您的电脑使用更加顺畅高效。