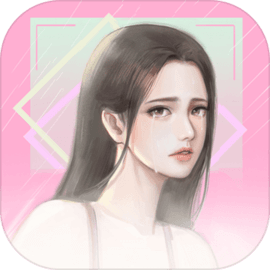win10网络禁用后如何启用
2025-02-03 17:11:23作者:饭克斯
在使用Windows 10操作系统的过程中,网络连接有时会因为各种原因被禁用,这可能会给我们的日常工作和生活带来不便。当我们的网络禁用后,该如何快速而有效地将其重新启用呢?本文将为您提供详细的步骤和方法,以帮助您解决这一问题。
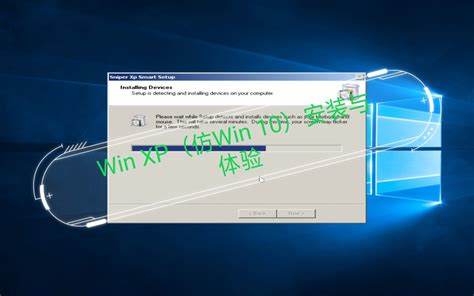
首先网络禁用的原因可能有很多,常见的包括网络适配器驱动程序问题、网络设置出错或是用户误操作等。在尝试重新启用网络连接之前,我们可以先了解一下当前网络的状态。
步骤一:检查网络状态
在屏幕右下角的系统托盘中,找到网络图标(通常是一个小电脑或无线信号图标),右键点击该图标,选择“打开网络和互联网设置”。在弹出的窗口中,您可以查看当前网络连接的状态,以及是否被禁用。
步骤二:重新启用网络适配器
如果您发现网络确实被禁用,可以通过以下步骤重新启用它。首先在刚才的网络和互联网设置窗口中,找到“更改适配器选项”。点击进入后您可以看到系统中所有网络适配器的列表。此时被禁用的网络适配器图标通常是灰色的。
找到需要重新启用的网络适配器,右键点击它,选择“启用”。等待片刻网络适配器应该会变为激活状态,您就可以重新连接到互联网了。
步骤三:更新网络驱动程序
如果以上方法没有奏效,可能是网络适配器的驱动程序出现了问题。您可以通过设备管理器来检查和更新网络驱动程序。右键点击“此电脑”,选择“管理”,然后点击“设备管理器”。
在设备管理器中,找到“网络适配器”选项,展开后找到您的网络适配器。右键点击它选择“更新驱动程序”。可以选择“自动搜索更新的驱动程序软件”,系统会自动检查并安装最新的适配器驱动。
步骤四:网络故障排除
如果您仍然无法解决网络问题,可以尝试使用Windows自带的网络故障排除工具。再次进入“设置”窗口,点击“更新和安全”,然后找到“故障排除”。在故障排除菜单中,选择“网络适配器”,然后点击“运行故障排除”。
系统会自动检测并解决常见的网络问题,按照提示操作,通常能够恢复网络连接。
步骤五:重置网络
如果以上方法都不能奏效,我们还可以考虑重置网络设置。重置网络会删除您之前设置的所有网络配置,所以在操作之前请确保您对网络设置有备份。进入“设置”>“网络和互联网”>“状态”中,找到“网络重置”。
点击“重置现在”,系统将会自动重置所有网络适配器并重新启动计算机。完成重启后您需要重新连接您之前连接的WiFi或者输入网络设置。
总结
通过以上几种方法,相信您可以顺利地将禁用的网络连接重新启用。在日常使用过程中,建议定期检查网络连通性和驱动程序更新,以确保网络的稳定性。如果您仍然遇到问题,建议咨询专业技术人员或联系网络服务提供商进行进一步的排查。
希望这篇文章能够帮助到您,让您的Windows 10网络使用更加流畅无忧。