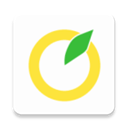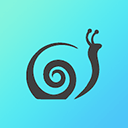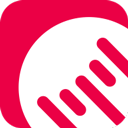AI进阶教程:AI怎么绘制复古火车插画
2024-07-18 13:31:41作者:饭克斯
AI软件是一个非常实用的插画设计软件,现在很多工作岗位对于AI都是有要求的!关于AI插画学习,可能对于很多新手朋友们来说就会相对困难的多~那么今天我们就来分享一个丰富的AI进阶教程,教你怎么使用AI绘制复古火车插画!另外为大家提供了一系列的AI课程学习!
AI绘制复古火车插画操作步骤:
1、打开AI软件主界面,首先创建一个新文档
2、打开图层面板,首先创建一个背景图层
3、选择矩形工具(M)创建一个1200x640px矩形,使用#EA7B54进行着色,然后选择对齐面板的水平和垂直对齐中心选项,将其中心对齐到底层的画板。
4、创建一个808x16px矩形作为铁轨,使用#434F59进行着色,然后定位距离画板底部边缘108px的位置。
5、创建两个16x16px圆圈(以绿色突出显示)并将它们放置在矩形的两边,然后使用路径查找器减去多余部分。
6、使用Shift+X键盘快捷键将生成的形状转换为轮廓,然后在笔触面板中将笔触的权重设置为8px,将角设置为圆形。
7、创建17个8x8像素正方形(#434F59)作为铁轨上的小螺栓,将彼此间隔调整为36px,将它们定位在轨道的下边缘。然后选择它们和铁路使用Control+G键盘快捷键将它们组合在一起。
8、完成了背景的绘制,我们可以锁定它的图层然后继续进行下一步开始构建火车的图层。
9、接着再创建一个火车图层
10、创建火车底盘的主形状,首先建立508x16像素的矩形调整8像素的轮廓(#434F59),我们将其定位在距离铁轨左边缘84像素,上方88像素的位置。
11、创建两个相距4px的4x4px圆(#434F59)给火车底盘上添加第一对螺栓,我们将分组(Control+G),然后定位到底盘的左侧
12、创建六组由两个4x4px圆圈(#434F59)组成的螺栓,放置到参考图像中的位置。完成后使用Control+G键盘快捷键选择并将所有螺栓和底盘组合在一起。
13、接着创建一个176x112像素的矩形,添加一个8px的轮廓(#434F59),将定位它在底盘上方,距离其左边缘4px。
14、创建24x48像素矩形(#434F59)放置在先前创建的形状的左侧,将两者的边缘对齐。
15、选择钢笔工具(P)创建一条L形状8px的圆角线条(#434F59)。
16、创建8px轮廓(#434F59)的64x120px矩形作为棚顶支柱,调整到距离下部矩形左边缘40px的位置。
17、创建一个160x24像素的矩形,使用#434F59进行着色,然后定位到参考图像中看到的位置。
18、创建168x8px矩形(#434F59)添加水平的细节装饰,然后在其上方添加9个8x16像素的较小矩形(#434F59),将彼此间隔调整为8px。完成所有形状后,使用Control+G键盘快捷键选择并分组,然后再继续下一步。
19、创建16x112px矩形(#434F59)创建车厢阴影,将其与当前部分的右边缘对齐,然后使用直接选择工具(A)选择其左下锚点进行调整,使用移动工具向外移动16像素(右键单击>变换>水平>-16像素)。完成后使用Control-G键盘快捷键选择所有形状组合在一起。
20、创建84x36像素大小8px轮廓的矩形(#434F59)创建车厢上的小箱子,将其定位在火车车身上,距离车身左边缘20px的位置。
21、创建一个较小的84x12像素、8px的矩形(#434F59)放置到箱子的上半部分,将其放置到上一个形状的顶部,使它们的轮廓重叠。
22、花一些时间在箱子上添加一些细节,例如4x4px螺栓(#434F59)和12x16px锁(#434F59),使用参考图像作为参考。完成后选择并分组(Control+G)所有的组成形状,然后再继续下一步。
23、创建较小的8x52px矩形(#434F59)创建箱子阴影,选择左下锚点并向外推动8px(右击>变换>移动>水平>-8来调整px)。完成后将生成的形状放在箱子边框的左侧,选择并将两者组合在一起(Control+G),然后再转到下一步
24、创建一个8px轮廓(#434F59)136x232px矩形,将其定位到机箱上,确保其左边缘与前一部分的右边缘重叠。
25、创建一个112x88像素的矩形(#434F59)添加窗口,将矩形堆叠在一个120x8像素(#434F59)的矩形上方,将两个矩形选择并进行分组(Control+G),然后定位在距离车舱中心16px的位置。
26、创建8x28px矩形作为门把手,使用#434F59进行着色,然后如参考图像中所示定位到车舱的左侧
27、创建88x88px方块制作在门的底部,使用#434F59进行着色,然后将其放置在距离车舱右下角12px的位置。
28、创建一个12x32px、8px的矩形(#434F59)创建门的手柄,我们将其定位在距离机舱顶部28px的位置。完成后使用Control+G键盘快捷键选择并分组当前绘制的所有形状。
29、创建324x12像素、8px轮廓的矩形(#434F59)添加车舱顶部,确保其与列车后端的主要形状对齐。
30、创建一个36x112像素、8px轮廓的矩形(#434F59),将它们定位在车舱的右侧。
31、创建8px轮廓64x112像素矩形(#434F59),然后选择并将其右上角的锚点向下推动16px(右键单击>变换>来调整)移动>垂直>16像素)。
32、创建36x96px、8px轮廓的矩形(#434F59),然后创建64x96像素(#434F59)和48x96像素(#434F59)的两个矩形,将它们定位在参考图像的位置上。
33、创建一个8x36像素的矩形(#434F59),然后在变换面板中的矩形属性将顶角的半径设置为4像素。完成后将生成的形状放在矩形的第一段位置上。
34、创建28x56px的矩形(#434F59)和14px的矩形,接着创建一个12x12px的圆圈删除圆的下锚点。将生成的形状定位到第三个段顶部边缘的中心,在其上半部分添加一个44x8像素的矩形(#434F59),选择并将两者组合在一起(Control+G),这样火车汽笛就完成了
35、创建4px的线条(#434F59)将汽笛的两个组件连接在一起(从车舱的右边缘开始一直到哨子的左边缘)。完成后选择并将(Control+G)所有组成形状组合在一起,然后再继续下一步。
36、创建一个40x12像素的矩形,使用#434F59进行着色,然后定位到第四段矩形的顶部中心。
37、使用48x28像素、8px轮廓的矩形(#434F59)添加烟囱的下半身,我们将其定位到第五段矩形的上方
38、创建72px长8px宽的线条(#434F59)添加水平细节线,将其对齐前一个形状的顶端。
39、创建48x8px矩形(#434F59)创建烟囱的阴影,然后使用移动工具选择并将其左下锚点向下推动8px的距离进行调整(右键单击>变换>移动>垂直>8px)。完成后将生成的形状放在当前部分的上边缘,使用Control+G键盘快捷键选择并将所有组成形状组合在一起。
40、创建48x140像素、8px轮廓的矩形(#434F59)添加烟囱的中间部分,然后选择并将其顶部锚点向外推动36px(右击>变换>移动)进行调整>水平>+/-36px)。完成后将生成的形状放在上一步烟囱零件的顶部。
41、创建8px轮廓136x32px大小(#434F59)的矩形创建烟囱的上部,在其中心处我们将添加136px宽的8px厚细节线(#434F59)。选择并将两者组合在一起(Control+G),将它们定位在我们上一步中完成的形状顶部。
42、使用120x16px矩形(#434F59)创建烟囱角部的阴影,然后将其左下角锚点向下推16px(右击>变换>移动>垂直>16像素来调整)。调整到如参考图像中所示位置,选择烟囱中心部分创建副本(Control+C)将其遮盖,将创建的形状粘贴(Control+F)到烟囱主要形状前面,然后选择创建的形状右键单击>制作剪贴蒙版。
43、接下来创建五个4x4px圆(#434F59)添加烟囱的小螺栓,水平距离为4px,将创建的图形进行分组(Control-G),然后定位距离中心部分底部4px边缘。完成后使用Control+G键盘快捷键选择并组合完成的形状
44、使用28x8px大小和8px轮廓的的矩形(#434F59)创建前照灯的上边缘,将它定位到列车前端
45、创建的矩形下方添加一个略大的24x60像素矩形(#434F59),使用Control+G键盘快捷键选择并将两者组合在一起。
46、使用24x60px矩形为灯的后端创建主要形状,使用#434F59进行着色,然后定位到支撑部分的右侧。
47、创建一个8x76像素矩形放置在我们刚刚创建的形状的右侧,使用#434F59对其进行着色。
48、创建16x52像素矩形(#FFFFFF)作为大灯的填充形状,为构图添加一些颜色,然后将其右锚点向内推动8像素的距离进行调整(右键单击>变换>移动>垂直>+/-8像素)。完成后将生成的形状放在先前创建的形状的右侧。
49、使用描边方法给出我们刚刚创建轮廓的形状,然后创建它的副本(Control+C),将其粘贴(Control+F)在上一步创建形状的前面,然后将其颜色更改为#434F59。将生成的形状的权重设置为8像素,将其角设置为圆形连接。
50、使用8x24像素矩形添加到梯形内部,用#434F59进行着色,然后对齐到轮廓右边缘的中心,使用Control+G键盘快捷键选择并将所有三个形状组合在一起。
51、创建8px的直线(#434F59)添加支架,以下面图像为参考,前照灯就完成了。完成后选择并分组(Control+G)所有形状,然后再转到下一步。
52、创建一个136x36像素的矩形开始处理左侧部分,使用#434F59进行着色,然后将其放置在离车箱左边缘8px的位置。
53、将12x12像素正方形(#434F59)添加到我们刚刚创建的形状的左边缘。
54、创建另一个64x28px矩形(#434F59),并将其右下方的锚点向上推动8px(右击>变换>移动>垂直>-8px)进行调整。完成后将图形放在较大矩形的右侧。
55、使用下面图像作为参考,创建4px的直线(#434F59)绘制管道,完成当前部分。完成后使用Control+G键盘快捷键选择所有组成形状并将其组合在一起。
56、接下来开始处理右侧部分,创建一个72x40px矩形,使用#434F59进行着色,然后定位到车箱的前部。
57、接下来创建12x12像素正方形(#434F59)添加到我们刚刚创建的形状的右边缘。
58、创建另一个更大的156x20像素矩形,使用#434F59进行着色,然后将其放置在其他两个形状下方。
59、添加另一个较小的48x24像素矩形,使用#434F59进行着色,然后定位在先前创建的形状下方,距离其右边缘20px。
60、完成右侧部分,使用4px的直线(#434F59)绘制小管道,以下面图像为参考。完成后选择并将(Control+G)所有组成形状组合在一起,然后再转到下一部分。
61、创建一个88x88px圆圈开始绘制前轮,使用#FFFFFF对其进行着色,然后放置到铁道的顶部位置。
62、调整我们刚创建的形状,使用路径查找器从中心切出一个较小的68x68像素圆(用绿色突出显示)。
63、使用描边给圆添加8px的轮廓(#434F59),双击它们进入隔离模式然后使用描边面板将内部厚度设置为4px。完成后选择车轮的填充形状和轮廓将它们组合在一起(Control+G),然后再继续下一步。
64、创建六条4px的射线(#434F59)添加火车辐条。完成后使用Control+G键盘快捷键选择并将它们组合在一起。
65、创建28x28px圆(#FFFFFF)并添加8px轮廓(#434F59)创建轮毂,在其上面添加一个较小的12x12px圆(#434F59)。分组(Control+G)三个形状定位到车轮的中心,然后对整个车轮进行分组。
66、创建112x112px圆添加8px的轮廓(#434F59)创建挡泥板,将对齐到较小的车轮。使用直接选择工具(A)选择其底部锚点调×××状,然后按Delete删除它,选择并组合(Control+G)车轮的组成形状。
67、开始创建中间的大车轮,首先创建一个152x152像素的圆(#FFFFFF)内部创建132x132像素的圆圈。给得到的形状添加8px的轮廓(#434F59),然后将内部的厚度设置为4px。完成后选择分组(ctrl+G)两者,在距离挡泥板76像素的位置。
68、下来创建六条8px的射线(#434F59)添加辐条,放置到参考图像中看到它们的位置,选择并将它们组合在一起(Control+G)。
69、创建36x36像素大小(#FFFFFF)8px轮廓(#434F59)的圆创建轮毂部分,然后在中心添加一个较小的20x20像素圆(#434F59)。选择并分组(Control+G)它们,之后对整个轮子进行分组。
70、创建184x184px圆(#434F59)添加挡泥板,将中心对准车轮,选择并移除其下半部分进行调整。完成后使用Control+G键盘快捷键选择并将生成的形状和轮子组合在一起。
71、添加前轮的副本(Control+C>Control+F)创建后轮,将其定位在距离较大的轮子88px的位置。
72、使用8px的直线(#434F59)和几个较小的矩形(#434F59)将较大的车轮与发动机连接在一起,以下面图像作为参考。完成后选择并组合(Control+G)所有形状,再继续下一步。
73、使用路径查找器从车厢部分的矩形右下角切出208x208像素圆圈,将剩余图形调整到下图位置。
74、给列车的前部添加一些螺栓,创建4x4px圆点(#434F59)彼此距离4px完成图示效果,选择并将它们进行分组(Control+G)。
以上就是AI绘制复古火车插画的全部过程步骤了,步骤比较多,但是也是比较详细,大家按照步骤来操作就不会有差~最后学习更多的AI技巧,就上
以上就是本文的全部内容,希望对大家的学习有所帮助,。
-->