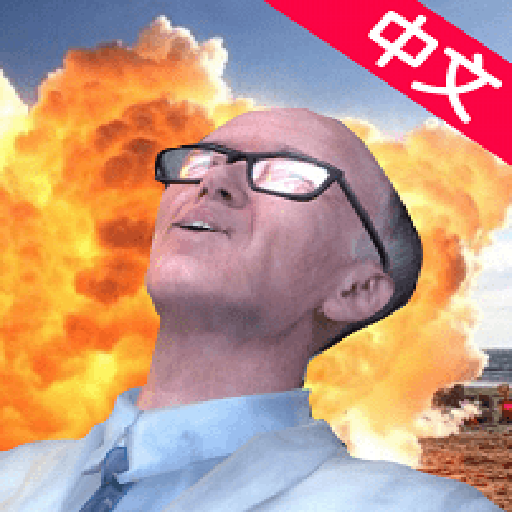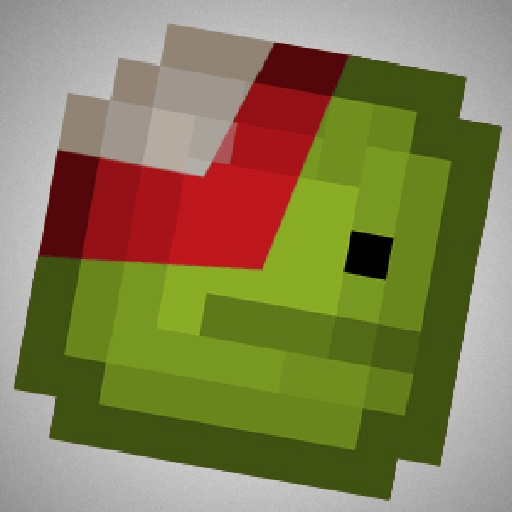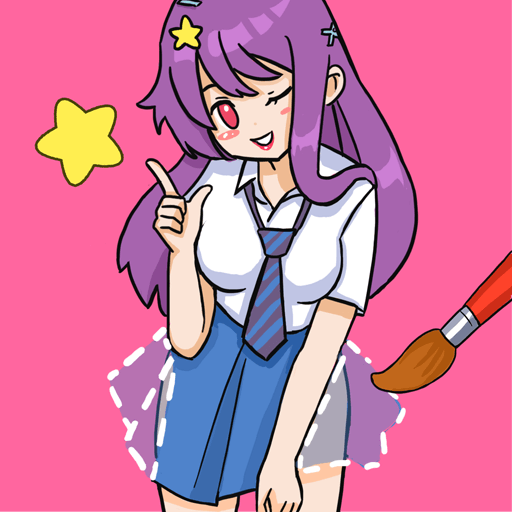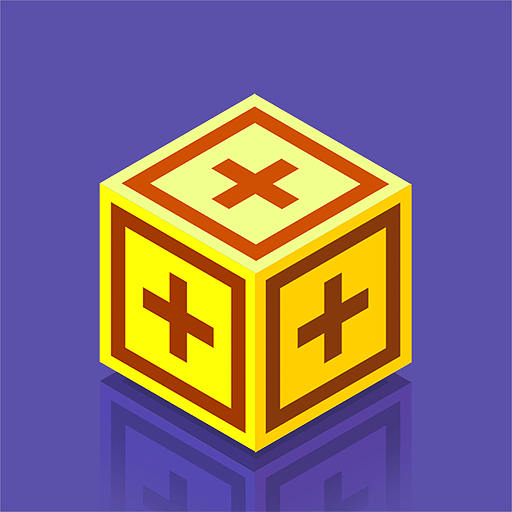怎样能提高CFFPS不要换显卡之类的高手快来
2024-07-22 19:29:57作者:饭克斯
1硬件方法
可以超频效果可大可小,超的越狠效果越大。但是有一定的危险性,请小白不要尝试。
方法如下(此段为复制)
对于游戏玩家来说显卡超频一直是游戏玩家提高显卡性能的有效方法,不过长时间使显卡处于过高的频率下工作会导致显卡寿命大大缩短,所以超频是有风险的,我们要做的是在显卡能够承受的范围内,尽可能地提升显卡核心以及显存频率,以获取显卡的最强性能!
1.驱动超频法
对于目前的中高端Nvidia显卡来说只要安装最新的ForceWare驱动,就可以在驱动程序控制面板中找到显卡的显存/核心频率调节选项,从而实现轻松超频。但对于低端Nvidia显卡而言(比如,默认情况下Nvidia将部分高级功能被设为隐藏(如超频选项),要打开隐藏的超频选项功能,以往我们可以通过修改注册表来实现,但对于初级用户修改注册表有一定的危险性。
不过让我们幸运的是,我们只要下载一个支持全系列雷管和ForceWare驱动的NvCoolFX工具即可打开驱动中的超频选项,NvCoolFX工具最主要的功能是锁定D3D/OpenGL两种模式下的刷新率,它还支持线性调整刷新频率。安装并运行NvCoolFX工具,点击“隐藏控制选项”菜单,选择“开启隐藏控制选项”,关闭NvCoolFX工具后重新启动计算机。
进入显卡驱动控制面板,此时可以发现驱动面板中多出“Direct3D”、“时钟频率”和“AGP设置”这三个选项,这几个选项是nVIDIA为了避免普通用户误操作而故意屏蔽的功能。进入““时钟频率”选项,然后点选“允许调整时钟频率”选项,接着就可以使用鼠标调节“核心时钟频率”和“内存时钟频率”进行超频了。
对于ATI显卡而言,可以使用Omega加速版驱动,该驱动直接提供了超频选项,安装完Omega驱动后重启计算机,进入显示驱动面板中,发现多出“Advanced3d”这个选项,其包括了“ClockRate”、“3D”、“Options”以及“Color”四个设置。点选“EnableClockRateChange”选项即可让用户自由调节显卡频率来超频。
2.软件超频法
有的用户认为不想使用驱动本身来超频,那么PowerStrip这款通用显卡超频工具就用上了派场,它适合所有的显卡超频,安装完PowerStrip后重启计算机,用鼠标右键单击系统托盘里的PowerStrip图标,选择“Performanceprofiles”的“Configure”选项进入显卡频率设置面板。
面板左半部分是显卡频率设置的选项,首先显示的是默认状态的频率数值。我们可以通过调节滑块来调整显示核心/显存的频率,需要特别强调的是,调整的时候不要太贪心,一定要小幅度的调整,建议调整完毕后用3Dmak05等测试软件测试,如果通过所有项目并且画面不花,机器稳定表示可以稳定超频。调整完毕后点击“Saveas”按钮保存起来,以便日后使用。一旦超频失败或者想返回显卡默认状态使用,可以通过选择Profiles对话框的里的“ResetAdapterdefaults”来恢复硬件的初始设置。
3.修改BIOS超频
利用显卡驱动和第三方软件超频的方法虽然方便,但缺点是重装系统后需要再次设置,并且软件每次都要加载,从而占用了系统资源。如果想要一劳永逸的超频方法,那就是修改并刷新显卡BIOS。我们知道显卡核心/显存工作频率的初始值是由BIOS中的参数控制的,所以只要把显卡的BIOS程序提取出来,并对其进行相应的参数调整(目的是为了提高频率),然后再重新将修改后的BIOS刷入显卡BIOS芯片,占用就达到了永久改变显卡工作频率的目的。
如果是ATI显卡,可以使用ATIBIOSEditor工具,运行软件,点击“LoadBios”按钮载入本地磁盘上的显卡BIOS文件,程序会显示出这款BIOS的详细信息,包括BIOS日期版本核心和显存频率以及当前标准TV模式,点击核心和显存频率下面的左右箭头,可以以2.25为单位对其进行修改,将修改好的BIOS文件保存,并用刷新程序写入显卡BIOS芯片中即可。对于NVIDIA显卡用户来说可以使用X-BIOSEditor工具来修改BIOS,具体方法这里不再一一介绍。
2软件方法
在每次开始游戏前,打开进程管理器,尽量关闭无关的不重要进程。
如果是集成显卡,运用此种方法可以增大显存共享,效果比较明显。
如果是独立显卡,效果不大。
另外是可以下载gamebooster(游戏加速工具)
(大部分本人手打,请采纳)