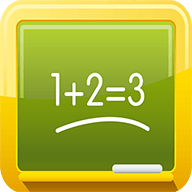怎么样在电脑上设置启动软件需要密码
2024-07-22 19:27:11作者:饭克斯
以Windows10为例
参考:设置Win10安装软件和运行程序需要密码的方法
禁止他人随意在电脑上安装软件、游戏或运行电脑中程序的方法
第一步:设置系统的PIN开机密码。
步骤:
点击系统桌面右下角的【操作中心】图标,再点击【所有设置】;
请点击输入图片描述
2
在打开的Windows设置窗口,我们点击【帐户】-你的帐户、你的邮件、同步设置、工作、家庭;
请点击输入图片描述
3
在帐户设置窗口,点击窗口左侧的【登录选项】;
请点击输入图片描述
4
在登录选项对应的右侧窗口,找到PIN,并点击PIN项中的【添加】;
请点击输入图片描述
5
设置PIN密码,需要验证用户的微软密码,我们在密码栏中输入电脑登录的微软帐户密码(如果没有微软帐户密码,需要申请),再点击:确定;
请点击输入图片描述
6
点击确定以后,会弹出一个Windows安全性-设置PIN的对话框,我们在PIN密码栏中输入4位数的密码,并在下一个栏中重复输入这个4位数的密码,再点击:确定;
(注意:PIN密码一定要否则:①电脑不能登录,②不能安装软件或运行电脑中的程序,因为我们下面要设置安装软件或运行电脑中的程序,需要PIN密码。)
请点击输入图片描述
7
系统的PIN密码设置完成,显示:你可以使用此PIN登录到Windows及其应用和服务。
请点击输入图片描述
第二步:设置电脑安装游戏、软件或运行电脑中程序时,需要密码才能安装或运行。
步骤:
在系统桌面左下角的搜索栏中输入:gpedit.msc命令,点击【gpedit.msc-Microsoft通用管理文档】,打开本地组策略编辑器;
请点击输入图片描述
在打开的本地组策略编辑器窗口,依次展开窗口左侧的【计算机设置】-【Windows设置】-【安全设置】-【本地策略】,左键单击本地策略展开项中的【安全选项】;
请点击输入图片描述
在安全选项对应的右侧窗口,找到【用户帐户控制:管理审批模式下管理员的提升提示行为】,并左键双击【用户帐户控制:管理审批模式下管理员的提升提示行为】;
请点击输入图片描述
此时会打开一个用户帐户控制:管理审批模式下管理员的提升提示行为属性窗口,我们点击栏中的“√”,在下拉菜单中点击【提示凭据】;
请点击输入图片描述
我们点击提示凭据后,则栏中显示:提示凭据,再点击:应用-确定;
请点击输入图片描述
回到本地组策略编辑器窗口,可以看到:
用户帐户控制:管理审批模式下管理员的提升提示行为的安全策略为:提示凭据;
点击窗口左上角的【文件】,在下拉菜单中点击【退出】,退出本地组策略编辑器。
请点击输入图片描述
运行电脑中的程序需要PIN密码
在搜索栏中输入gpedit.msc命令,点击【gpedit.msc-Microsoft通用管理文档】,弹出用户帐户控制窗口,需要输入PIN密码才能打开本地组策略编辑器。
请点击输入图片描述
安装软件需要PIN密码
如安装百度Hi,左键双击百度Hi安装图标后,弹出用户帐户控制窗口,需要输入PIN密码才能安装百度Hi。
请点击输入图片描述
取消安装软件或运行电脑中程序需要密码的设置
如果需要取消软件安装或运行电脑中程序需要密码的设置,进入本地组策略编辑器,把【管理审批模式下管理员的提升提示行为】的安全策略设置为:不提示,直接提升,别忘记了点击:应用-确定。
请点击输入图片描述
上述即:设置Windows10系统安装软件、游戏或运行电脑中的程序需要密码的方法,供电脑放置在公共场所、办公室等处的朋友们参考使用(方法亲测有效)。