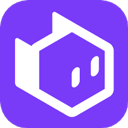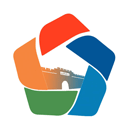mastergo怎么保存源文件mastergo使用教程
2024-12-07 14:25:03作者:饭克斯
MasterGo是一款非常专业的UI和UX设计工具,软件功能十分丰富,不仅能够帮助用户在设计作品时的布局排行还能够将所有已设置的样式同步给团队共同使用,极大的提高了办公效率,为了帮助诸位更好的了解使用MasterGo,本期为诸位分享MasterGo的使用教程,具体内容如下:
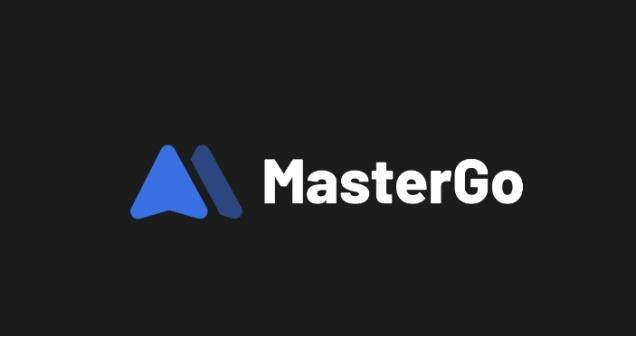
mastergo怎么保存源文件
1、打开Mastergo,并找到左上角的“三”图标,点击该图标打开菜单。
2、在弹出的菜单中,选择“文件”,然后在子选项中点击“导出为Sketch”。
3、在出现的子选项中,选择“默认格式”以进行导出操作。
4、导出成功后,将出现一个导出文件窗口,选择文件的存储位置并设置文件名,然后点击保存按钮,即可将文件导出到电脑。
5、导出的源文件可以在电脑中找到,并使用Mastergo打开查看。
mastergo使用教程
1、进入MasterGo,点击右上角 开始使用 输入邮箱和密码,点击登录,进入文件页面。
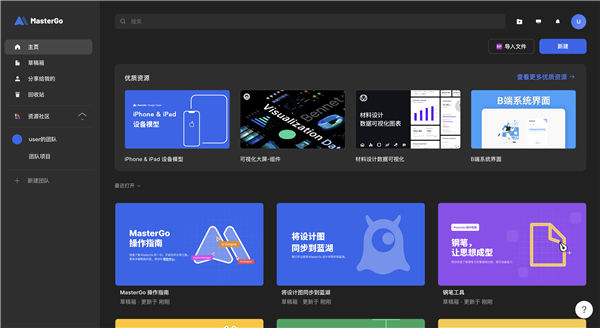
2、操作界面
界面采用充满高级感的深色风格设计。工具栏包含了主要的操作,我们按照工具的类型进行分类,避免用户使用时不方便查找,右侧属性栏用来调整被选中图层的属性,左侧的页面栏和图层栏会显示文件中所有页面及图层,中间显示的是你正在创作的画布。
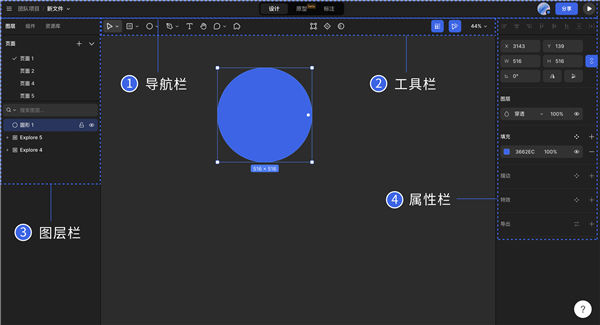
3、文件页面
帮助你管理文件和项目,你也可以创建、修改、管理项目和团队。
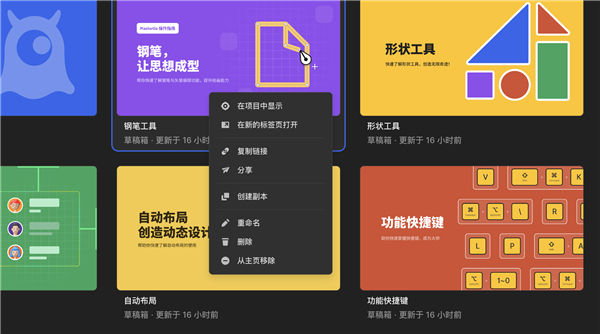
4、团队
项目可以包含任意数量的文件。你可以在每个项目中共享整个项目或单个文件。
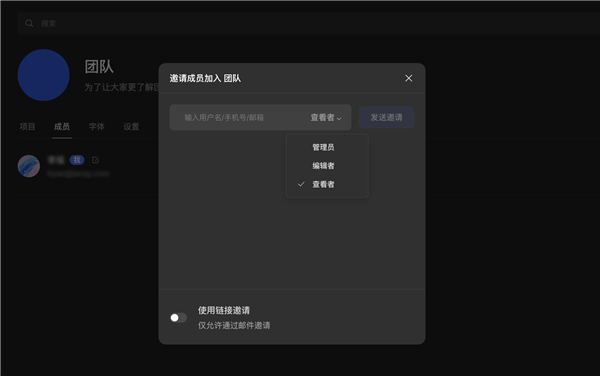
5、了解文件分组
通过将文件设置分组的方式,可以根据团队或个人的需要,在项目内对文件设置相应的分组,通过选择文件分组模式,文件会按照设置好的分组进行归类显示,起到对文件进行整理的作用。可以根据“平铺”模式、“所有者”模式、“文件分组”这三种模式来选择切换自己所需要的文件显示方式。
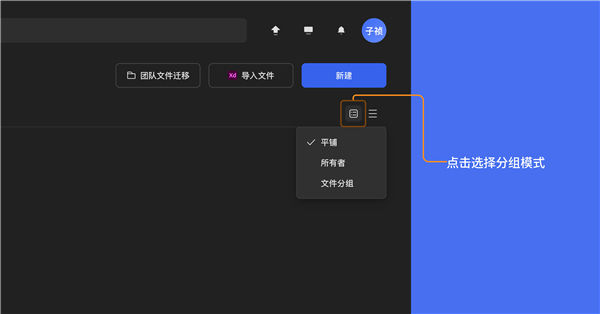
6、切换分组
平铺模式
项目内文件默认是按照“平铺”模式显示,文件会在项目内全部平铺展示,没有任何分组与归类。
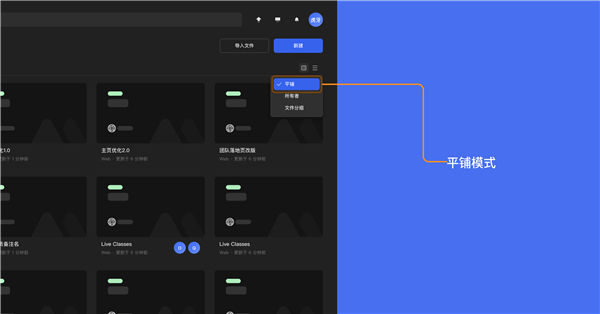
所有者模式
选择按照“所有者”模式显示,文件会在项目内按照文件的所有者进行分组显示,分组默认按照所有者名称首字母进行排序,分组的排序可通过拖拽进行调整。
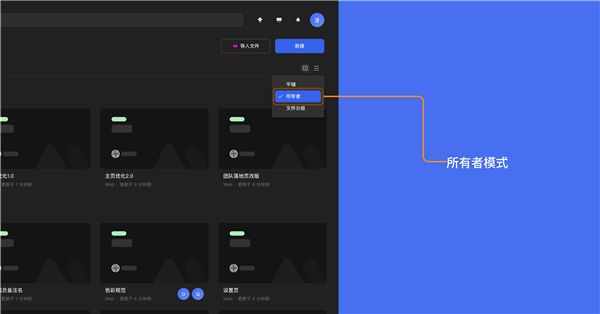
文件分组模式
选择按照“文件分组”模式显示,文件会在项目内按照文件被设置好的分组进行显示,未设置分组的文件,会进入一个名为“未分组”的分组,分组默认按照“新建分组”的时间排序,“未分组”会默认在所有分组最下方,所有分组的排序可通过拖拽进行调整,可根据自己的需要调整分组排序,分组排序仅对自己有效,且不会影响到团队内其它成员的查看。
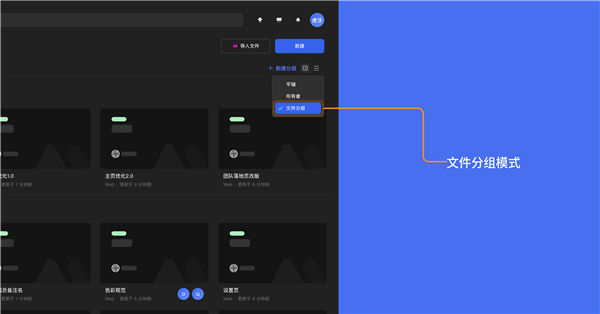
7、新建分组
团队的“所有者”、“管理员”、“编辑者”均可新建分组,但仅在文件分组模式可以新建分组。
方式1:可通过在项目右上角点击“新建分组”按钮创建分组。
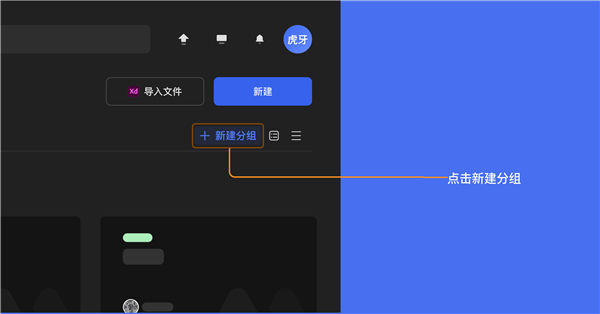
方式2:可通过在项目内在文件上方右键弹窗中,选择“设置文件分组”“新建分组”按钮创建分组。
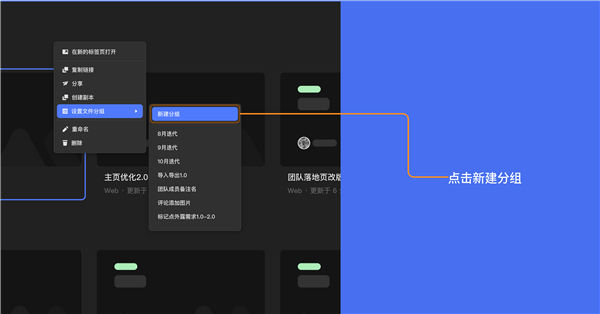
方式3:在「文件分组模式」鼠标悬停至分组上方时,分组名称右侧会出现「三个点」图标,点击图标出现下拉窗,选择「在分组内新建文件」可将文件新建到此分组内。
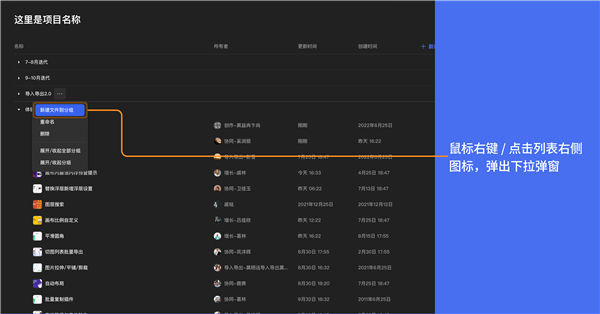
8、给文件设置分组
团队的“所有者”、“管理员”、“编辑者”均可给文件设置分组。仅在文件分组模式可以给文件设置分组。
方式1:可通过拖拽文件,将文件拖拽至相关的分组内。
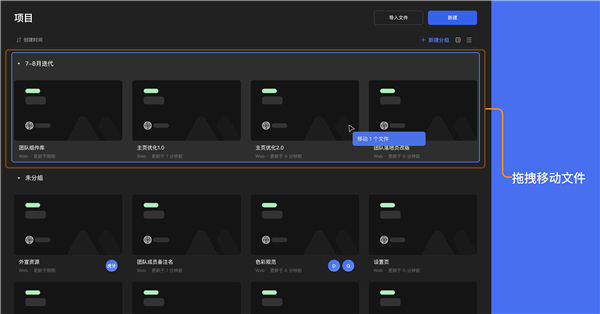
方式2:可通过在项目内文件上方右键弹窗中,选择“设置文件分组”“新建分组”下方的其它分组。
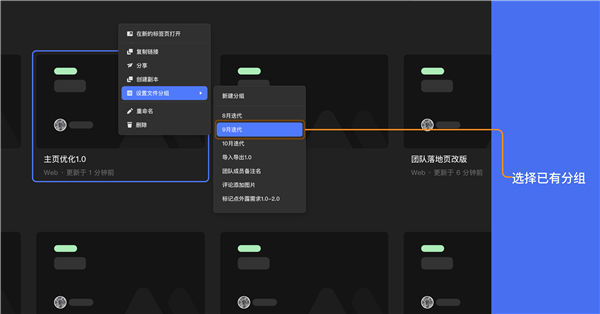
9、展开和收起分组
方式1:可通过点击分组列表左侧箭头,收起和展开分组。
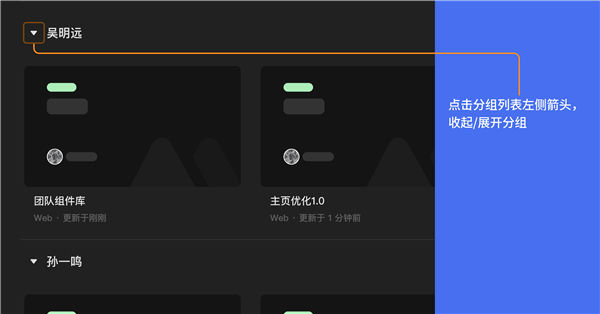
方式2:可通过直接点击分组列表,也可收起和展开分组。
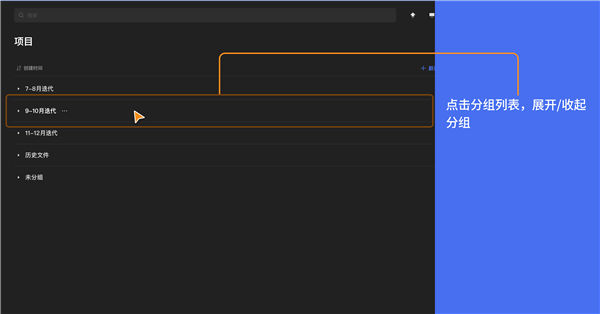
10、重命名和删除分组
团队的“所有者”、“管理员”、“编辑者”均可对分组进行重命名和删除。
点击分组列表右侧三个点图标,或鼠标悬停至分组列表上方时右键,弹出分组下拉弹窗,选择重命名删除分组。
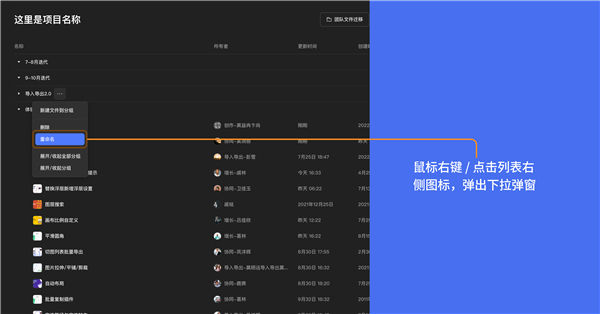
以上就是本期有关于MasterGo的使用教程的全部内容咯,更多精彩资讯我们下期再会。
相关攻略
- Minecraft中如何打造战场上的强大法师
- MinionRush手游攻略:如何获得高分
- Mini主播教你玩转手游——如何成为手游高手的秘诀
- Mini鲟美女主播的鲟直播,如何游玩攻略,体验分享
- M6登录器,如何开启你的热血传奇之旅
- MIUI11主题搭配手游,如何打造沉浸式游戏体验
- Mugen2.5升级版,如何热竞技格玩法介绍
- MD5战场攻略:手游战术与玩法揭秘
- MIU星光系统玩法详解与攻略指南
- MT4手机版有什么优势
- Minecraft玩家如何提升技巧Technoblade的玩法值得借鉴吗
- Merlin插件如何帮助提升手游表现
- Mystic为何被称为大魔王
- Meiko如何成为LOL首位大满贯选手解析其打法与心得
- M5战舰玩法攻略:揭秘英国皇家海军M5战舰的传奇与技巧
- MP3剪辑器如何打造专属游戏音效