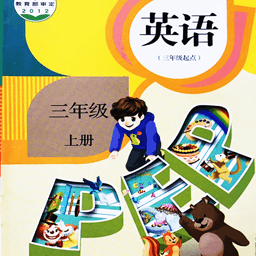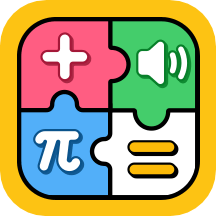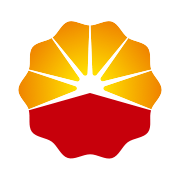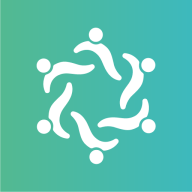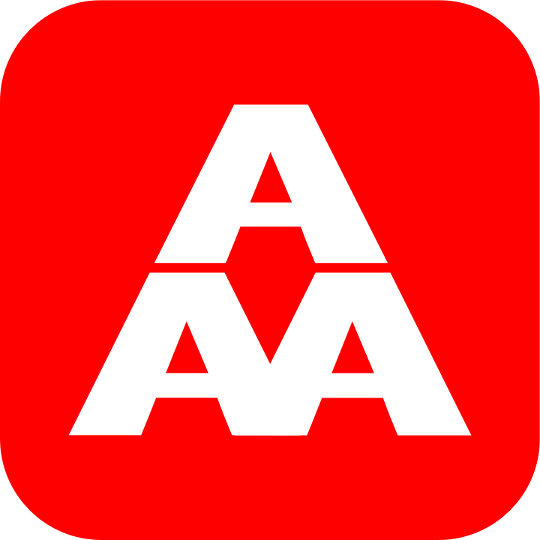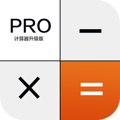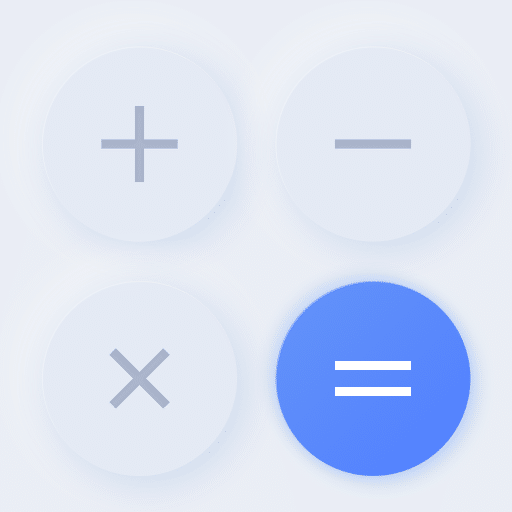u盘启动盘做好之后怎么用_u盘做好启动盘之后怎么存入系统
2025-04-21 07:43:52作者:饭克斯
随着电脑技术的发展,U盘启动盘已经成为了许多人维护和重装系统的重要工具。制作好U盘启动盘只是第一步,如何使用已经制作好的启动盘来存入系统,以及正确操作才能顺利完成系统安装,成为许多用户关注的问题。本文将围绕“U盘启动盘做好之后怎么用”以及“U盘做好启动盘之后怎么存入系统”这两个方面,详细介绍相关的步骤和注意事项,帮助广大中国地区用户顺利完成系统安装。

一、U盘启动盘做好之后怎么用
当你用工具(如Windows官方的Media Creation Tool、Rufus或第三方制作软件)制作好U盘启动盘后,接下来的关键是让电脑从U盘启动,从而进入安装界面。一般步骤如下:
1. 插入U盘启动盘。将做好的启动U盘插入需要安装系统的电脑USB接口中。建议插入主机后置的USB接口,避免因供电问题导致识别异常。
2. 设置BIOS/UEFI启动顺序。重新启动电脑,进入BIOS(某些电脑是UEFI)设置页面。常见进入方式是在开机时按“Del”、“F2”、“F12”、“Esc”等按键,具体可参考电脑品牌说明。进入BIOS后找到“Boot(启动)”选项,把USB设备设置为第一启动项。
3. 保存并重启。设置完成后保存BIOS设置并退出,电脑会自动重新启动。如果启动顺序设置正确,电脑将优先从U盘启动,进入系统安装界面。
4. 选择启动项快捷键(部分电脑)。部分品牌电脑支持开机时按“F12”、“Esc”等快捷键直接选择启动设备,省去修改BIOS启动顺序的步骤。
二、U盘做好启动盘之后怎么存入系统
启动U盘成功启动电脑后,就进入了系统安装流程。这里以Windows系统安装为例,介绍如何将系统“存入”电脑,即完成系统安装。
1. 进入安装界面。电脑从U盘启动后,会出现Windows安装程序界面,选择语言、时间格式和键盘输入法等基本设置,点击“下一步”。
2. 点击“安装现在”。进入安装步骤,根据提示输入产品密钥(部分情况下可以选择稍后输入)。
3. 选择安装类型。通常新装或重装系统选择“自定义:仅安装Windows(高级)”,以方便重新分区或格式化硬盘。
4. 分区选择和调整。安装程序会显示当前硬盘分区信息。建议将系统所在硬盘的旧分区全部删除,重新创建新分区,格式化后选中该分区安装系统。注意删除分区会丢失该分区所有数据,请提前备份重要文件。
5. 开始安装。确认分区后点击“下一步”,开始复制文件并安装系统。安装过程较长,请耐心等待,中途不要断电或拔掉U盘。
6. 完成安装和配置。安装完成后电脑会自动重启。此时建议拔除U盘,防止再次从U盘启动进入安装界面。后续根据提示完成用户设置(账户、密码、时区等)。
三、使用U盘启动盘安装系统的注意事项
1. 备份数据:安装系统前,务必备份重要资料,避免分区删除或格式化时数据丢失。
2. 选择合适版本的系统镜像:确保U盘启动盘中的系统镜像支持你的电脑硬件和主板(如UEFI或老旧BIOS),避免兼容问题。
3. 电源供应:安装过程中保持电脑电源稳定,笔记本建议连接电源适配器。
4. 安全启动(Secure Boot)设置:部分新电脑BIOS默认开启安全启动,可能导致U盘启动失败。可以在BIOS中关闭安全启动后尝试。
5. 驱动安装:系统安装完成后,确保安装主板、显卡、网卡等硬件驱动,以保证系统性能和稳定性。
总结
U盘启动盘做好之后,使用的关键在于正确设置电脑从U盘启动,进入安装界面。接着按照系统安装程序的步骤,通过分区、格式化、复制文件等流程完成系统“存入”电脑本地硬盘。整个过程只要准备充分、操作规范,就能顺利完成系统重装或新装。对于中国地区的用户来说这种方式不仅节约了时间和成本,还能有效解决系统故障问题,是非常实用的电脑维护技能。
希望本文能帮助有需要的朋友掌握U盘启动盘的使用方法,轻松实现系统安装。