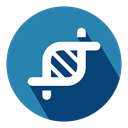解决chkdsk第二阶段卡住问题的有效方法与步骤
2025-04-20 20:07:11作者:饭克斯
在使用Windows操作系统的过程中,许多用户可能会遇到chkdsk(检查磁盘)工具在第二阶段卡住的情况。这一问题不仅影响系统的正常使用,也给用户带来了极大的困扰。本文将为您提供一些有效的方法与步骤,以帮助解决这一问题。

一、了解chkdsk的工作原理
chkdsk是一款用于检查和修复计算机磁盘的工具,它主要负责扫描磁盘上的文件系统和文件系统元数据,以排查和修复潜在的错误。chkdsk的检查过程分为几个阶段,其中第二阶段主要涉及检查文件的索引条目。在这一过程中,如果遇到损坏的文件、异常的磁盘状态或其他技术问题,程序可能会卡住。
二、准备工作
在尝试解决chkdsk第二阶段卡住的问题之前,首先要确保自己的数据安全。由于chkdsk会对磁盘进行操作,建议您在操作前备份重要数据,以免造成数据丢失。
三、解决步骤
1. 强制终止chkdsk
如果chkdsk在第二阶段卡住,您可以尝试强制终止该进程。可以按下“Ctrl + Alt + Delete”组合键,进入任务管理器,找到chkdsk的进程并结束任务。这可能会导致数据丢失或其他潜在问题,所以在强制终止之前,请确保已做好数据备份。
2. 重新启动计算机
强制结束chkdsk之后,您需要重新启动计算机。在重新启动时,系统可能会自动再次运行chkdsk。若这次未能卡住,在成功完成之后,您可以对磁盘进行进一步的检查。
3. 使用安全模式运行chkdsk
进入Windows安全模式是另一种有效的方法。在安全模式下,系统只会加载必要的驱动程序和服务,这样可以避免由于驱动程序冲突引起的问题。进入安全模式的方法如下:
1)在启动计算机时,反复按“F8”键,在出现的菜单中选择“安全模式”。
2)在安全模式下,打开命令提示符,以管理员身份运行。
3)输入命令“chkdsk C: /f /r”,并按下回车键。这里的“C:”可以替换为需要检查的磁盘驱动器。
4. 使用第三方工具
如果chkdsk仍然在第二阶段卡住,可以考虑使用一些第三方磁盘修复工具。这些工具通常具有更强大的功能,并可以在某些情况下比chkdsk更加有效。推荐的工具包括:EaseUS Partition Master、AOMEI Partition Assistant、MiniTool Partition Wizard等。
5. 检查硬件问题
若上述方法仍无法解决问题,那么卡住的原因可能是硬盘本身存在故障。在这种情况下,您可以运行一些硬盘检测工具,如CrystalDiskInfo或硬盘自检工具,以检查硬盘的健康状态。如果确定硬盘存在故障,建议务必备份数据并考虑更换硬盘。
四、总结
chkdsk第二阶段卡住问题虽然常见,但通过以上的方法和步骤,通常可以有效地解决这一问题。在日常使用中,用户要定期检查硬盘状况,并妥善备份数据,以避免数据丢失带来的困扰。如果您在操作过程中遇到更复杂的问题,建议寻求专业IT支持。
希望本文能够帮助您顺利解决chkdsk第二阶段卡住的问题。如果您有其他疑问或经验分享,欢迎在评论区与我们交流!
相关攻略
- 解决微信中打开Word文件失败的问题教程与技巧
- 解密VLOOKUP乱码问题:常见原因及解决方法解析
- 解决SD卡插入后提示格式化的问题及简单方法分析
- 解决CMD系统提示找不到指定路径或驱动器的问题方法汇总
- 解决Word自动生成目录未找到目录项的问题方法
- 解决Win7资源管理器频繁崩溃重启的问题方法解析
- 解决Windows10自动关机重启问题的有效方法与技巧
- 解决CMD中提示pip不是内部或外部命令的问题方法分享
- 解决苹果11刷机时遇到的3194和1110错误的详细方法
- 解决WPS打印时出现的未定义书签错误的详细指南
- 解决Word删除不了空白页的问题方法攻略
- 解决BIOS无法识别U盘启动盘的常见问题与方法
- 解决Word文档第一页空白页无法删除的原因及方法
- 解决苹果降级时出现3194错误的详细教程与方法
- 解决电脑上的Office无法打开的全面指南与常见问题解答
- 解决电脑卡在Lenovo开机界面无法启动的问题,F2和F8键无效的处理方法