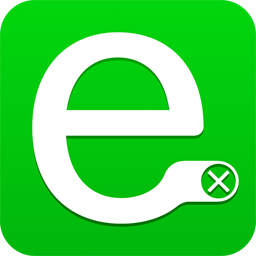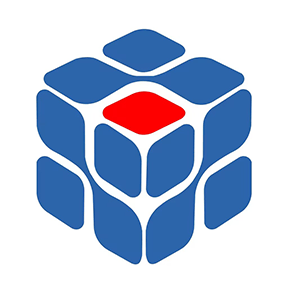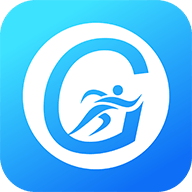如何在Word文档中设置双行合一格式的方法指南
2025-04-20 10:07:15作者:饭克斯
在日常办公和学习中,Microsoft Word是我们经常使用的文字处理工具。在撰写报告、论文或是其他文档时,规范的段落格式显得尤为重要。其中“双行合一”格式,即使文本行间距减少,行与行之间紧密排列,这种格式在图文并茂的情况下尤为适用。本文将详细介绍在Word文档中设置双行合一格式的方法。

一、打开Word文档
首先启动Microsoft Word软件并打开需要进行格式设置的文档。若是要创建新文档,可以直接选择“新建”打开一个空白文档进行设置。
二、选择段落
在Word文档中,首先需要选择需要进行设置的文本段落。你可以用鼠标拖动选择需要调整的文字,或者按住“Shift”键并利用方向键进行选择。
三、打开段落设置
选择完文本后,接下来需要打开段落设置窗口。有两种方法:
1. 右键菜单:在选中文本上点击右键,选择“段落”选项。
2. 工具栏:在Word上方工具栏中,找到“段落”选项组,点击右下角的小箭头(对角线的标志)以打开段落设置窗口。
四、设置行距
在段落属性设置窗口中,有多个选项需要调整:
1. 行距:在“缩进和间距”标签下,找到“行距”下拉菜单,选择“固定值”。
2. 设置行距数值:在下方的“设置值”一栏中输入“12pt”或“1.0行”等,根据需要的紧凑程度来调整。
3. 段前段后间距: 可以将“段前”和“段后”的间距设置为0,以实现更加紧凑的效果,确保段落之间没有多余的空白。
五、预览调整效果
完成以上设置后,可以在段落设置窗口中点击“确定”进行保存,此时,文档中的文本格式会即时更新。通过对比调整前后的效果,可以判断是否达到了满意的格式效果。
六、其他相关设置
若是需要在整个文档中统一应用双行合一格式,可以在未选择具体段落时,调整段落格式。这种情况下所有新输入的文本将自动采用该格式。另外可以为标题、目录等特殊部分设置不同的行距,以保持文档的整体美观性。
七、保存文档
在完成所有调整后,别忘了点击左上角的“保存”图标,或者使用快捷键“Ctrl + S”进行保存,确保你的格式设置不会丢失。
通过以上步骤,相信你已经能够轻松在Word文档中设置双行合一格式。合理的段落格式不仅能提升文档的可读性,还可以让你的作品看起来更专业。在未来的写作与排版过程中,希望这些技巧能够帮助你更加得心应手。
祝你在Word文档的使用中顺利愉快!
相关攻略
- 如何解决SD卡损坏无法访问的问题,避免格式化数据丢失
- 如何在CAD中轻松修改现有文字内容的详细教程
- 如何在电脑上高效恢复手机数据文件的详细指南
- 如何将PDF中的Word文档提取到Word文件中教程详解!
- 如何解决Word文档转换为PDF后无法打开的问题
- 如何在暮色森林中找到冰雪女王的最佳攻略和技巧
- 如何删除Word空白页的页眉页脚详细步骤解析
- 如何制作PDF翻页电子书的详细教程与实用技巧
- 如何选择合适的软件下载和打开DWG施工图纸
- 如何将PDF格式文件转换为JPG图片详细步骤解析
- 如何将PDF文件转换为可编辑格式的方法与技巧解析
- 如何在Word中将表格斜分并添加内容的详细步骤指南
- 如何有效恢复格式化后u盘数据的方法指南
- 如何将多个PDF文件合并打印成一份整合文档
- 如何在手机版Minecraft中通过指令获得伤害9999的钻石剑
- 如何将Word文档直接转换为图片格式的详细步骤指南