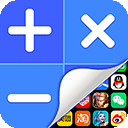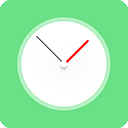华硕win7bios设置u盘启动
2025-04-13 22:29:22作者:饭克斯
在日常使用电脑的过程中,我们有时会需要通过U盘启动系统来进行重装Windows、进行系统恢复或是执行其他高级功能。对于使用华硕电脑的用户来说设置U盘启动可能会稍显复杂。本文将详细介绍如何在华硕主板的BIOS中设置U盘为启动设备,尤其是针对使用Windows 7操作系统的用户。

步骤一:准备工作
在进行BIOS设置前,首先需要准备好一个可以启动的U盘。你可以使用工具,如Rufus或者Windows USB/DVD Download Tool,将Windows系统文件写入U盘。确保U盘容量足够,并且数据备份,以免数据丢失。
另外确保你的华硕电脑已连接电源,避免在设置过程中出现意外关机导致的损坏。
步骤二:进入BIOS设置
1. 在启动华硕电脑时,注意屏幕上会显示“按Del或F2进入设置”的提示。当你重新启动电脑时,迅速按下Del键或F2键,进入BIOS设置界面。
2. 一旦进入BIOS,你会看到一个包含多个选项的菜单,通常为“主菜单”和“高级设置”等选项。不同型号的华硕主板在界面上可能略有不同,但大致相似。
步骤三:设置启动优先级
1. 在BIOS菜单中,找到“Boot”选项,通常可以使用方向键进行导航。选中“Boot”后,按Enter键进入。
2. 在Boot菜单中,你会看到启动顺序的列表。在此列表中默认的启动设备通常是硬盘。需要将U盘添加到启动列表中并设置为首选启动设备。
3. 如果你的U盘已插入电脑,通常会在列表中显示为“USB HDD”或“USB Drive”。使用方向键选择你的U盘,然后根据界面上的指示,按“+”或“F5”键将其移动到启动顺序的顶部。
步骤四:保存设置并重启
1. 设置好启动顺序后,按F10键保存更改并退出BIOS。在弹出的对话框中,选择“是(Yes)”来确认保存设置。
2. 电脑将会重新启动,此时请确保U盘仍然插入计算机。在重启时系统应该会从U盘启动,进入安装界面。
步骤五:安装系统或进行恢复
一旦U盘成功启动,你将看到Windows安装界面或你设置的其他工具界面。按照屏幕上的提示进行系统安装或恢复操作。
注意事项
1. 在进行任何系统安装之前,务必备份重要数据。无论是重装系统还是恢复,都会对现有数据产生影响。
2. 确保U盘已正确制作成启动盘,不然电脑可能无法识别。注意检查U盘格式(通常为FAT32)及文件系统的完整性。
3. 不同型号的华硕主板进入BIOS的按键可能有所不同,有的可能是F1、F10等,具体可参考主板说明书。
4. 如果在设备列表中未能找到U盘,尝试更换USB接口,建议使用主板后面的USB接口,而不是前面的接口。
通过以上步骤,您已成功在华硕电脑上设置了U盘启动。在遇到系统故障或需要重装操作系统时,U盘启动功能将为您提供极大的便利。希望本文能够帮助到每一位需要进行系统维护或重装的华硕用户。记得在操作前备份重要数据,确保您的计算机安全可靠。