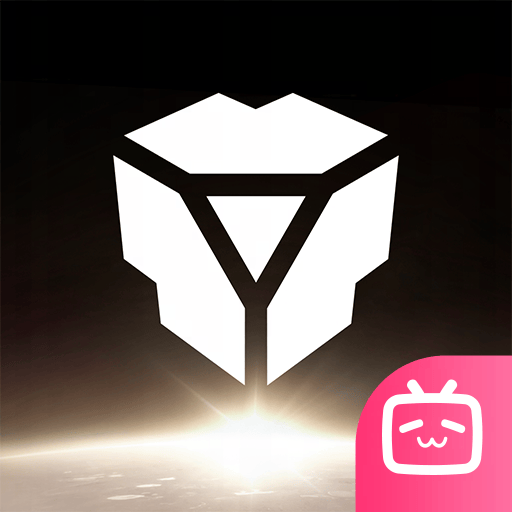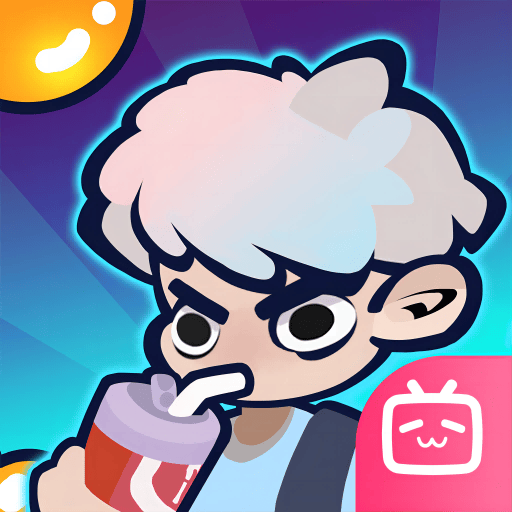电脑设置每天定时关机win10_win10怎么每天定时关机
2025-04-09 12:16:38作者:饭克斯
在现代社会中,电脑已经成为我们生活和工作的必备工具。但是长时间的使用也会带来一些不便,比如电脑过热、浪费电力等问题。为了提高使用效率,很多用户选择定时关机功能。本文将为大家详细介绍如何在Windows 10系统上设置每天定时关机的方法。

首先我们需要明确定时关机的意义。通过设置定时关机,我们可以实现自动关闭电脑,避免忘记关机而导致的电能浪费,延长硬件使用寿命,并防止电脑长时间运转带来的故障问题。无论是学生、上班族还是家庭用户,掌握这一技能都将大大提高我们对电脑的管理能力。
在Windows 10系统中设置每天定时关机的步骤相对简单,接下来的内容将逐步为大家讲解。
步骤一:打开任务计划程序
首先我们需要打开“任务计划程序”。可以在搜索框中输入“任务计划程序”,点击出现的应用程序图标,进入任务计划程序界面。
在任务计划程序窗口中,我们将看到左侧有“任务计划程序库”的选项,点击打开。
步骤二:创建基本任务
在“任务计划程序库”中,右侧会有“创建基本任务”的选项,点击它即可开始创建新的定时关机任务。
在弹出的对话框中,我们需要为这个任务设置一个名称,比如“定时关机”,并可根据需要为其添加描述。点击“下一步”进入下一步。
步骤三:设置触发器
接下来我们需要设置这个任务的触发器。根据个人需求,您可以选择“每日”来指定每天定时关机。设置完成后再点击“下一步”。
在设置“每日”的具体时间时,请选择您希望电脑关机的时间,比如晚上11点。确保选择的时间为您电脑的使用习惯所适配的,避免在使用时间内自动关机。
步骤四:选择操作
在接下来的界面中,我们需要选择希望电脑在设定时间内执行的操作。请选择“启动程序”,并点击“下一步”。
在“程序或脚本”框中,输入“shutdown”,在“添加参数”框中输入“/s /f”。这里的“/s”表示关机, “/f”表示强制关闭正在运行的程序。完成后点击“下一步”。
步骤五:确认设置
最后在确认界面中,检查一下您的设置是否正确。如果一切满意,点击“完成”以保存这个任务。现在您的电脑将在您设定的时间自动关机。
另外如果您在使用一段时间后,想要更改这个设置,可以随时返回任务计划程序,找到之前创建的“定时关机”任务,对其进行修改或删除。
当然如果您希望临时取消这项定时关机计划,也可以在任务计划程序中找到该任务,右击选择“禁用”即可。需要重新启用时,只需再选择“启用”即可。
通过以上步骤,您就可以在Windows 10系统上实现每天定时关机的设置。这不仅可以节省电力,还有助于保持电脑的良好状态,有效延长其使用寿命。
最后提示大家,使用电脑的时候也要养成良好的习惯,避免长时间高负载运行造成的系统问题。同时定时关机只是我们管理电脑的一种方式,适时清理系统、更新软件等也是非常重要的,希望大家能够合理使用电脑,享受科技带来的便捷生活。
相关攻略
- 电脑运行cmd命令大全ping_cmd的ping命令大全
- 电脑如何启动u盘安装系统_电脑如何启动u盘安装系统
- 电脑开机自动诊断进不了系统
- 电脑启动无限进入bios_电脑启动无限进入bios怎么解决
- 电脑突然读取不到机械硬盘怎么办
- 电脑显示正在修复磁盘错误是什么意思
- 电脑开机反复进入windows错误恢复
- 电信卡19元1000g无限流量卡_电信19元无限流量卡网速快吗
- 电脑里删除的文件怎么恢复回收站里没有
- 电脑存储选择:固态硬盘和机械硬盘的优劣分析
- 电脑上pdf格式转换word格式_电脑pdf格式如何转换成word文档格式
- 电脑怎么设置每天自动开关机时间_电脑怎么设置每天自动开关机时间呢
- 电脑输入自动关机命令后无反应解决方法与指南!
- 电脑不显示realtek高清音频_电脑realtek高清晰音频配置不见了
- 电脑的资源管理器总是停止工作
- 电脑开机2小时自动关机怎样设置_电脑怎么设置2小时后自动关机